In this Dotto Tech update, we answer the two biggest questions about Zoom video conferencing that our readers have. Find out what they are:
I’ll be honest: At this point, I can’t give you an exact number if you were to ask me about how many instructional videos we’ve done on Zoom or video conferencing. I feel that we’ve been very thorough about explaining the different features and things you can do with this powerful piece of software.
And while we’re nowhere near done when it comes to sharing best practices and guides for Zoom, there seem to be two specific areas in which people keep hitting a snag. And the funny thing is, we’ve already tackled both of them multiple times – and people still send questions about them.
Thus, we’ve decided to give you a clear, definite, simple, and unambiguous guide that answers the top two questions most DottoTech readers seem to have about video conferencing in Zoom.
Zoom Video Conferencing Top Questions
The first question that people tend to throw my way on a regular basis is about how to configure Zoom. Specifically, it’s about why they can’t seem to see certain features of Zoom that I talk about in my videos when they’re using the app on their own computers. Some believe that it’s a geography- or location-related issue; others seem to think that I have access to more features simply because I use the Paid version of Zoom.
The second question I get a lot is how to set up a virtual background. Many even ask about setting up a green screen (which, I have to admit, is a task that I don’t enjoy very much). And again, some users don’t have access to the same dynamic virtual backgrounds I show in my videos; they, too, end up thinking that it’s a paid vs. free issue.
So now, let’s tackle both questions.
Question 1: Why can’t I see [insert feature here] in my Zoom settings?
Without an ounce of hyperbole, I’ve gotten infinite variations of this question more times than I can count.
Let’s start by talking about your Zoom account and settings. Here’s a fact: If there are features you’re not seeing, it’s unlikely to be because you’re not using the paid version, and most certainly not because you’re in the “wrong” country.
First: For many people, their first exposure to Zoom is via a meeting invitation. Now, joining a meeting doesn’t require an account. Anyone with the link and the correct password can join a meeting sans account. And when you’re in that meeting, you can participate just like, well, a normal participant.
That’s not all there is to Zoom, though. So there are two important components to this app that you need to be familiar with: the application itself, which is where the meeting actually takes place, and your account, which is where you can access most of the settings and features. (It’s also what determines if you’re using the free or paid version – but again, don’t let that distract you from understanding why you can’t seem to access certain settings).
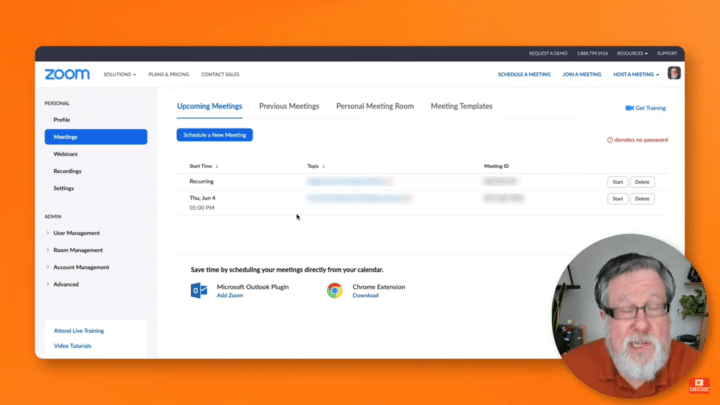
When you sign into your Zoom account via the homepage, you can go to your account settings. This page, which is within your web browser, is where you fiddle with the app’s global settings.
So – why ARE you sometimes unable to see some of the features I showcase in my videos? Is it because you’re not using the paid version?
Well… no. In fact the paid version and the free version are virtually identical with only a handful of differences.
For starters, all of the features are there, but they aren't always turned on. When you schedule a new meeting, you get access to different options. You can invite participants, add a meeting description, or even mute people upon entry (which is quite useful).
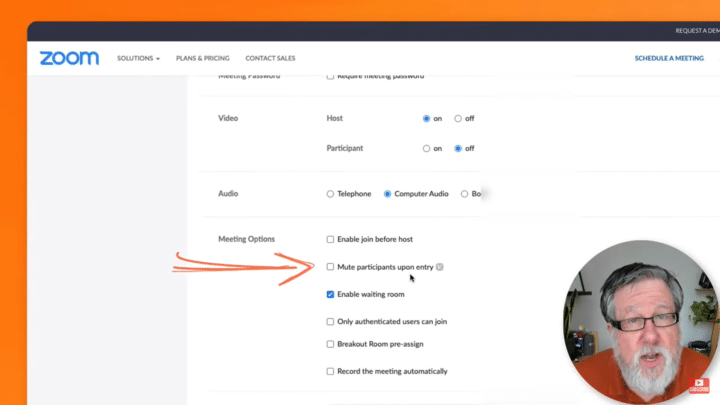
But if you go into your Settings from your account window, it’s kind of like entering Aladdin’s cave. You can customize the Zoom app with a host of features, such as the ability to enable or disable the password requirement before joining a meeting, toggle chat on or off, or even prevent attendees from saving the chat.
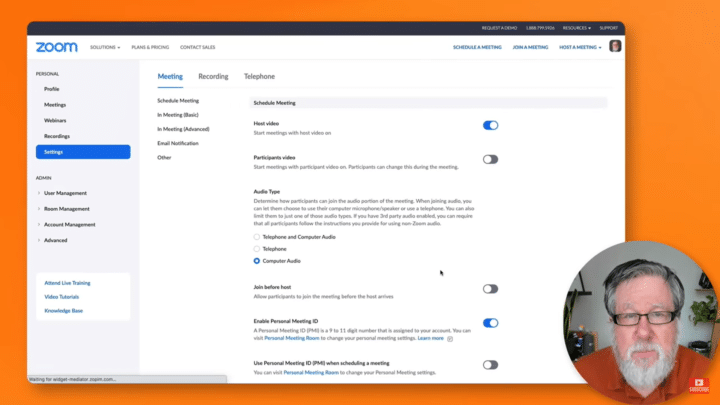
You can give people the ability to transfer files and offer files for download, add a co-host, or turn the whiteboard on or off. One feature that’s only available in the paid version, though, is polling (and at this point, I may need to apologize for saying in the past that it was part of the free version. Whoops!) And again, not all of these features are turned on.
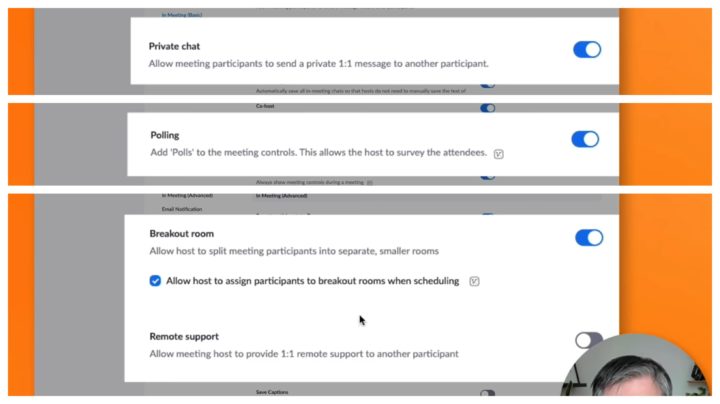
And why is that? I think it’s because of two tools: the Breakout Room and the Remote Support.
The Breakout Room lets you take all of your participants, divide them into smaller working groups for a set period of time, and then bring them back together at the end. Another option you can turn on is remote support, which is extremely useful if you’re providing technical support or teaching someone.
However, you can't have both options turned on at the same time.
Zoom gives you access to all of the tools in here, but only turns on the basic ones when you set up your account. To customize the app for your own needs, you’ll need to go through the settings yourself.
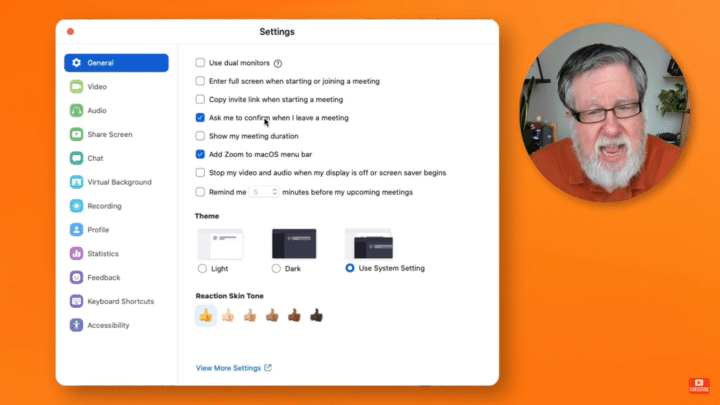
(Oh, and we have plenty of videos about that, so go check them out!)
Now, if you go through the Preferences menu within the app itself, you can override some of the settings you previously toggled, while individually dealing with the other small setting you’d like to tweak (or general settings such as dual monitor use).
Question 2: How do I set up a virtual background and green screen for my Zoom video conference?
Now, let’s move on to virtual backgrounds. Actually, the virtual background and the green screen are kissing cousins, but they aren't the same thing.
And again, some people are seeing limited options for virtual backgrounds and wondering if they should shell out money for the paid version. And to that, I say: It has nothing to do with whether you’re paying or not, or even your location on the globe.
Basically, it all depends on your computer’s processing power. Simply put, if Zoom has determined that your computer can’t handle a processor hog of a background (like a moving image, for example), then it won’t even show you the option in the first place. Virtual backgrounds, especially the more intricate ones, require a LOT of processing power, after all.
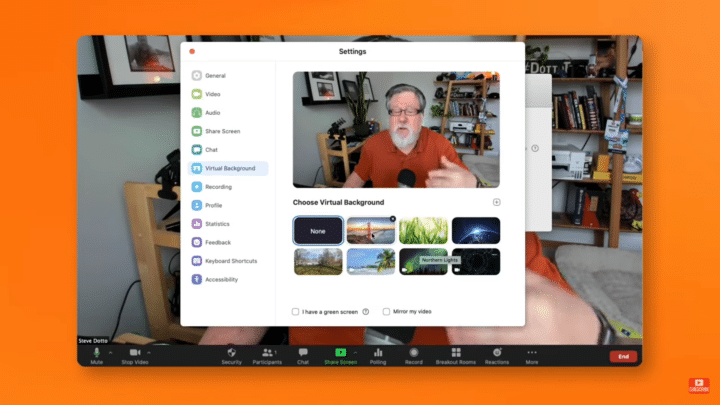
Fortunately, most computers today can handle the demands of Zoom. but if you don’t get the option to put a video in your background, that’s not because of the app; it’s because your machine simply can’t handle it.
As for the green screen option, it’s similar to the virtual background, but also a little bit different.
So first, start by turning on the green screen.
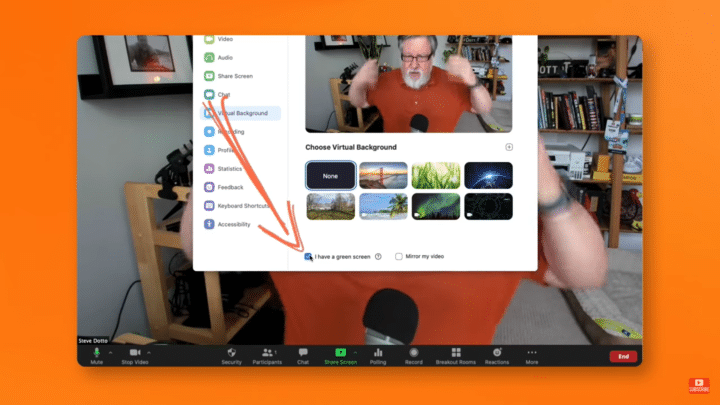
Once you've got it set up – and note that it doesn’t literally have to be green – you can proceed with choosing which background you want to use.
You’ll notice that there’s a small dot near the corner of the window that gives you an eyedropper tool of sorts. Click that, and then click on whatever background color you want to be treated as the “green screen.”
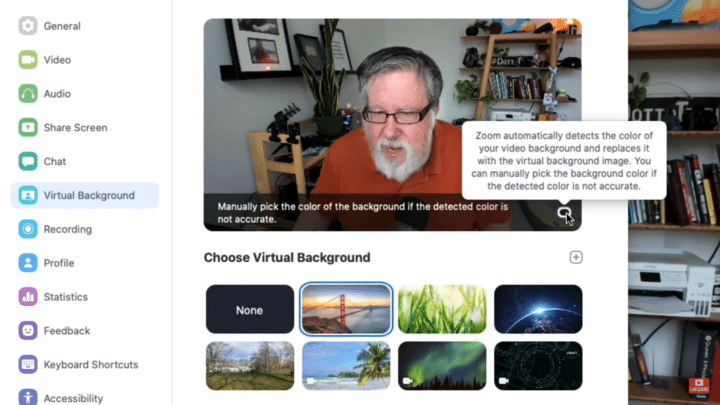
In this case, I used my orange shirt. I click it; in an instant, it becomes a “green screen” that shows the background I select among the available options in Zoom (which again depends on my computer’s capacity).
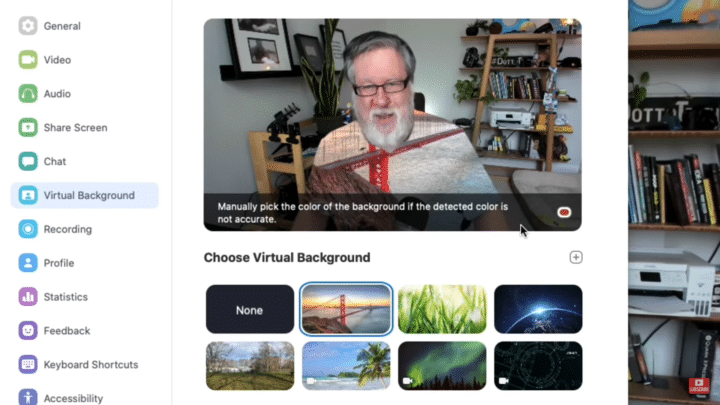
And that’s it! I’m glad that I got to make this guide, so that hopefully, the next time someone wants to ask either of these two questions, they can find either this blog or the video (which you can view here) and have their questions answered quickly
Now, let me ask YOU a question: Are you ready to level up your skills and eliminate your reservations about technology? If you are, then sign up for our Webinar Wednesdays, a weekly learning opportunity for tech geeks and enthusiasts. Check it out here.
As always, have fun storming the castle!
Fixing Zoom Features Most Common Problems
- I am a firm believer in the 80/20 rule and once again, it is proving itself to be true. This time, in the comments that we are getting on YouTube around Zoom, and the questions more specifically, the questions that we are getting in the YouTube comments about Zoom. I think we've done now maybe 10, 12 videos on video conferencing in general and Zoom specifically. And it seems to me that so many questions specifically about Zoom are falling into just two categories which I would like to address here on the video today. What are those questions? Allow me to show you a few examples to sort of set the stage. "Does the quality of the camera affect the effect "on the background?" "Unfortunately they do not give you the green screen option in Ireland," which by the way, editorial comment, is not true, but we will explain why, where he's confused here. "It seems to be offered to US customers "unless there's something, some setting "that needs to be switched." Well, that's a good question. Another question. "I don't get it. "Is there a paid version? "My Zoom doesn't have the same stuff "at the bottom of the screen "and there's no settings?" Let's take a look at another question. "You choose the little crosshair tool at 9:37. "What little crosshair tool?" This one, specifically again, asking questions about one of our main themes, the virtual background. And finally, "So I used my new green screen today on a Zoom call "and there were many times where my hand disappeared "or my hair looked psychedelic. "What do you think I am doing?" Oh, by the way her dog Mia definitely did not like the opening of her green screen which my dog doesn't like either. We will deal with that as well. But as you can see, there's two basic themes that people have questions about. One, is about the settings. It is about how they configure Zoom and why their version of Zoom looks different than this version of Zoom that I'm showing here, and people wonder if that's geographically based or paid versus free, and it's neither. It's how you set up Zoom. We will show you how to fix that today. The other question people have is about the virtual background. So many questions about the virtual background. I will endeavor to answer those questions for you today. That's all coming up on Dotto Tech. Steve Dotto here, how the heck you doin' at this fine day? And today, as I mentioned on the show I'd like to handle the two most prominent questions that we have been getting on YouTube about Zoom, and I am not exaggerating when I say I have answered these questions dozens if not hundreds of times. People seem to get lost in the same places in Zoom. So I will put a time code in where if you are concerned about the green screen and virtual background options, to jump ahead in the video. But we're gonna start by talking about the Zoom account in the settings and what options you have available, because there is so much confusion about how the Zoom settings work and whether or not features are available for you if you're using the free version or if you happen to be in another country, people tend to get confused about this. And I think it's more the way Zoom has set things up than individuals' problems. And the problem is, you can, most people are first introduced to Zoom by being invited into a meeting where they don't need to have an account at all. You can be, if you're invited into a meeting and sent a Zoom link, you click on that link and whether you have a Zoom account or not, you can still go into that meeting and participate in that meeting. So people think that that is everything that there is to Zoom, but it's not. Zoom is broken down into two components: your account, and the application. The application is where the meeting actually occurs, but your account is where most of the settings occur. It's where you set up most of the different features and determines whether or not you're in the free version or the paid version of Zoom. So let me take you into that and show you the difference and show you where the different settings are so you don't get lost in Zoom anymore. Sound like a plan? It does. We will begin by showing you how a Zoom account works. Now this is, if you are setting up and hosting your own meeting. This is when you create a Zoom account. And you go to the Zoom homepage and you either sign in or you sign up at the Zoom homepage. When you sign into your existing account, allow me to do that, and I signed into my paid account, to my main account here, you are brought into your account settings. This page within your web browser is where you set all of the global settings for the Zoom app itself. The Zoom app, which I will invoke here. Let me just open a new window and I will start a meeting, and I've got it set as a keyboard shortcut, I'm going to start a meeting so that we have the Zoom app open at the same time. The Zoom app is where the actual meeting occurs. It's a download that happens on your computer and you can see it running here. This is very familiar. This is where the meeting occurs. But all of the settings that we are gonna talk about happen here in the Zoom account. The question that people have, that we've seen over and over again, is I show different features here in the Zoom app, down here in the bottom. I show different features along the bottom and they say, "I don't have those features. "It must be the fact that I haven't got the paid version." Well, in fact the paid version and the free version are virtually identical with only a few featured differences. For the most part, all of the features are there, but they aren't always turned on, because Zoom has within the account settings, two places that you set meeting parameters, that you set kind of how your meeting is set up and how your app works. When you create a brand new meeting right from the start, you can go in and if you schedule a new meeting as opposed to just starting one ad hoc, like on the fly, if you schedule a meeting, you've got all of these different settings that allow you to invite people into them, create a meeting description, schedule a time for it to start, and do some more advanced features such as having everybody muted upon entry which is a great way to control, especially a large meeting and not make it too busy, to have all of your participants muted, you can choose to only have authenticated users or people with accounts sign in, you can assign breakout rooms if you've got breakout rooms turned on. So you've got some settings here that are meeting-specific for an individual meeting you're going into. To set up all of the parameters for the app itself, to set up what, you know, what settings we see here along the bottom, what tools we have access to. For example, as well as others, for that, from the account window, we go into settings. And this is the place that most people don't go and this is really kind of, it's like Aladdin's cave. We go in here and we find all of the magic that we're looking for in order to customize the Zoom app when we launch the Zoom app, with the goodies that I've been showing you in all of our videos. If you scroll through this, you will see that you have in here, let me show you a few examples, you have the ability to turn on and off the requirement to have a password before you join. Scrolling down a little bit more, let's look at some of the ones that people specifically are having issues with. If we go into the basic meeting tools here, you can turn on and off chat here, you can allow or prevent the attendees from saving the chat. Do you see how we have control of that? You can turn on private chat between individuals within the meeting so that they can chat privately and the entire group doesn't know it. See, all of these features are here, and by turning on and off these toggle switches, you can enable or disable it. If you wanna have, be able to have people transfer files to offer files for download, you can turn this on here. Going through it, you can turn on and off the ability to add a co-host. The polling feature is one that is only available in the paid version, but you go here to turn it on, and that's a question we get a lot. 'Cause I think I might've said at one point that polling was included for free. If I did, my apologies. I was wrong. Continuing on through, we can turn on and off the ability to have the whiteboard. Again, all of these, not all of these are turned on. And the reason not all of them are turned on, really comes down to, I think, these tools here. The breakout room and the remote support. The breakout room is one that allows you to take all of your participants within the Zoom meeting and divide them into smaller working groups and then bring them back together at the end. If you've got that turned on, you can't have remote support turned on. Remote support, we've just recently done a video on is where it allows you to take over control over remote computer if you're doing technical support or teaching somebody, and you wanna show them on their computer themselves. It's a great feature for doing all sorts of different support and training, but you can't have it and the breakout room turned on at the same time. So basically what Zoom does is they give you access to all of the tools in here, but they only turn on the basic ones when you set up your account, and they allow you to customize your own app for your own purposes. So you wanna spend time, go through it, they're all well-explained. Or we have videos on many of these different tools, but if I show something here in the Zoom screen that you don't have access to, you go into your account settings and once again, I'll navigate you into it. You go into your account, go into settings, and there you will find the ability to have all of these different features available to you. So all of your global settings and your meeting-specific settings are set up in your account before you launch a meeting. But you still have, once you launch a meeting, another area of control. And that is, you can go in once you're in the meeting and I'm here in the app now, I'm not in the account, but I'm in the app itself, you can then make yourself familiar with what's available to you here in the preferences menu within the app itself. And this allows you to override several of the settings that you set previously in the account settings and then also granularly deal with the individual settings that you might want to tweak for the meeting that you are in specifically. So they have general settings which allows things like using dual monitors, asking whether you wanna be confirmed when you're exiting a meeting. So, it gives you a confirmation screen, those sorts of things. And again, I'm not gonna go through all of these right now, but you should make yourself familiar with these. Now, let me deal with the other big question and that is the question about the virtual background. So many questions about the virtual background. And I gotta tell you, just as a purely editorial thing, I'm really past the whole virtual background thing. I realize that for branding purposes, you might wanna have a virtual background to kinda have your business logo. And for those of you who are in a less than optimal recording environment, maybe you've got a little bit of a messy background or it doesn't look really professional, and you wanna blur our, kinda change that background, change the impression, I get it for that. And I would rather you use Zoom and participate in the meeting. But if you've got a nice background like I have here, I set this up for video, I don't see the point in using a virtual background. I would rather not have to ask my computer to do all of the machinations, and not go through all of the virtual background stuff, but that's a purely editorial comment. Let me show you how you can make it work, because the virtual background and green screen are kissin' cousins but they aren't the same thing. So, question number one. I don't have the same options as you in the virtual background. Why not? The reason is nothing to do with paid version. It's nothing to do with regional version. It's to do with how much processing power your computer has. It takes a lot of processing for Zoom to take this background image and convert it to this image here, to change it and put that in place. It just takes a lot of processing power to do that, and actually, it's doin' a pretty good job right now. But still, you can see it's still kinda blurring. But that's because I have a fairly powerful computer that I am running this with. If you don't have a very powerful computer, Zoom will struggle with it and so Zoom won't even try. If you don't have enough horsepower in your computer, it won't give you the option to say have a video running in the background. So Zoom will check your computer, see how much processing power there is. Chances are, it will give you this option here of being able to give you a virtual background with a still image. Most computers today are gonna be handle that, able to handle that. But it may not give you this option here which is to run a video in the background which you can see running here. So it might not give you that option. But Zoom has to work very hard. The reason that you kinda see things breaking and kinda blurring around the edge is Zoom does a lot of work in order to make this look semi-decent. And of course, the less I move the better it looks, because it's basically gotta process that information every time you make a move. That is for the virtual background. Now, let's talk about the green screen option which is similar to the virtual background, but it's a little bit different. There is a few different settings. So let me dive in and show you exactly what those are. Now, I'm not gonna bother setting up my green screen. I did it before in this other video. You can check out the previous video that I did it in. I hate setting up the green screen, but here's how you use it. You turn on the green screen. Once you've got it set up, now it could be green screen, it can be a blue screen behind you. Once you've turned that on, and you choose a background you wanna use, what will happen is Zoom will try and find the color and it will tell you what the color is right here. If you take a look down here, this little dot here, this is where Zoom gives you the opportunity to kinda create an eyedropper tool where you click on it, and then you click on whatever the background color is gonna be. Click on the green screen, and that will determine the background color. If not, it tries and figures it out. Now, obviously it's a mess here going on right now, because I don't have a green screen, but for example if my orange shirt was the green screen I can click on it. And you see now my orange shirt is working pretty well. That's a green screen showing the background through. But it's always going to struggle unless you determine exactly, and you can actually see, see the little bit of an orange color being shown right there? So it's gonna look for the green screen this way. And then by clicking there, and then clicking on the screen itself on the green area, you will properly set up your green screen key and your background image. Whatever you've loaded in, or whatever you're using as your background image will display elegantly and properly through it. That's the key to setting up the green screen. That's it. I hope that you've found this video today to be useful. I believe we have answered the two biggest questions people have about using Zoom. And if you have any other questions or you want to master Zoom in other ways, we have a plethora of other videos for you to peruse in order to up your Zoom game specifically. I encourage you to watch each and every one of them and if you find them valuable, as if you've found this one valuable, please give us a thumbs up and comment on them on YouTube. I do read each and every comment and if you have questions, I do my best to answer them as I think we did here in today's video. So I look forward to seeing your comments online. If you've not yet subscribed to this channel, I have one question for you, what the heck are you waiting for? Please click on that subscribe button, ring that notification bell, and I will see you next time for more Dotto Tech. Until then, I'm Steve Dotto. Have fun stormin' the castle.
Do you need to
STEP up your productivity?
If your answer is YES, then you should sign up to our free weekly Webinar Wednesdays to go behind the scenes and get tips and tricks on how you can 10X your productivity and become a better content creator.



