Zoom screen sharing is one of the video conferencing app’s most powerful features. Learn about its different options and how you can make the most of them.
As the world continues to deal with the COVID-19 pandemic, video conferencing continues to grow in popularity. From company meetings to classes to family gatherings, apps such as Zoom offer exactly the kind of connectivity we need in this age of lockdowns and physical distancing.
Today, we’re going to be talking about one of Zoom’s most powerful and popular features: screen sharing. And while many similar apps offer the same functionality, Zoom screen sharing is particularly versatile, offering a wide range of options that people delivering presentations, lectures, and other types of content will surely find useful.
Zoom Screen Sharing: A How-To Guide
First, let’s take a look at the way Zoom presents its screen sharing options. You’ll notice that while some of them are pretty basic, others are quite remarkable.
One important thing to note, though, is a fairly new item that Zoom added in light of increasing security concerns. At the bottom of your screen during your Zoom conference, you’ll notice a button labeled Security.
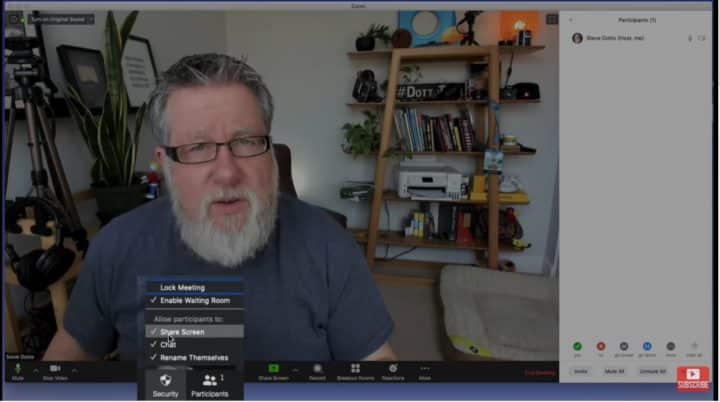
If you click it, you’ll find the option to enable or disable screen sharing for participants. This basically gives you the power to decide who can share their screens and who can’t, for the duration of the meeting. (Naturally, as the host, it’s expected that you’ll be sharing your screen at some point.)
Along with the rest of the controls at the bottom of the screen, you’ll find the Share Screen option. Now, this is where things get interesting.
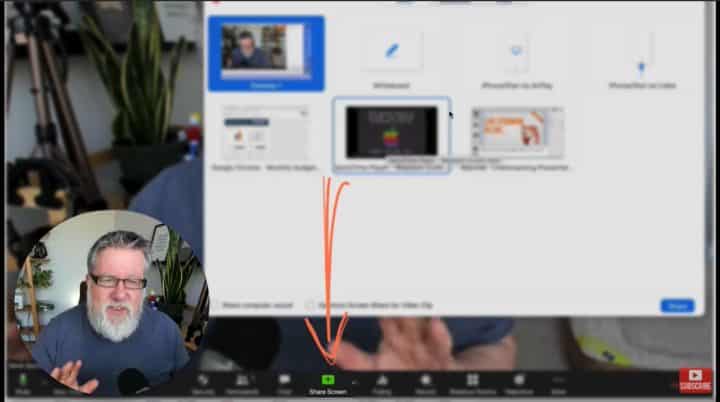
Most likely, you’ll be using the simplest, most basic option, which is to share what’s on your desktop. This one’s pretty simple: Just select your desktop and click Share to let your audience see whatever documents or applications you currently have open.
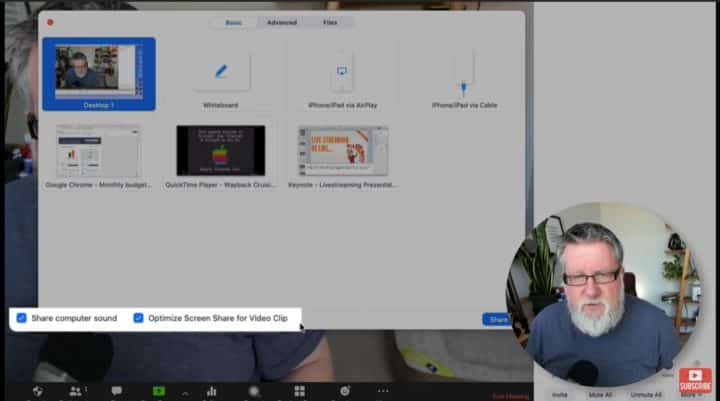
One thing you’ll want to remember when you’re sharing any kind of media is to enable the Share Computer Sound function; otherwise, whatever audio you have playing won’t be transmitted to your audience. This is a particularly important detail when you’re sharing other types of content, such as a video.
Zoom Video Sharing
Unsurprisingly, video sharing isn’t exactly optimal on Zoom; however, for what it’s worth, the app does a serviceable, if not outstanding, job at this. Other meeting services will allow you to upload and share from the cloud, but Zoom forces you to share from your desktop, which means it is subject to bandwidth limitations.
Though you can overcome this with just a few clicks by optimizing the video feed, don’t forget to consider the bitrate; while keeping it at a level your internet can support may end up downgrading the overall video quality, it can at least ensure that the entire community is actually seeing what you’re sharing.
If you want to see Zoom video sharing in action, watch this and start at 3:26—it’s a bit of a fun throwback from almost 30 years ago, too…

With the proper audio and video settings, you won’t have any problems sharing any type of video content through Zoom.
Other Zoom Screen Sharing Options
There are a number of other options here as well, including sharing a whiteboard, a browser window, an application window, and even a mobile device.
For instance, if you have a spreadsheet or Google document open, screen sharing would be terrific for working on collaborative documents together with your audience.
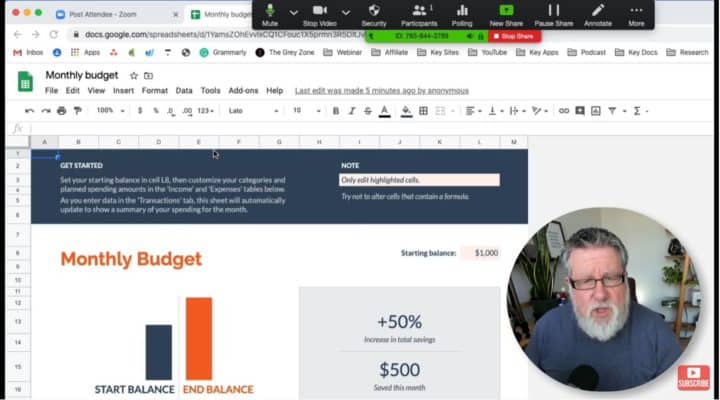
Sharing the document can help you ensure that everyone is focused on the same parts you’re discussing, while also avoiding the chaos that follows when everyone is editing and looking at a single document simultaneously.
Interestingly, I’ve noticed that people tend to panic a little bit when they start screen sharing, mainly because they’re not sure how to get out of it. Fortunately, exiting the screen share is easy: You can get out with either the Esc key or by the red Stop Share button.
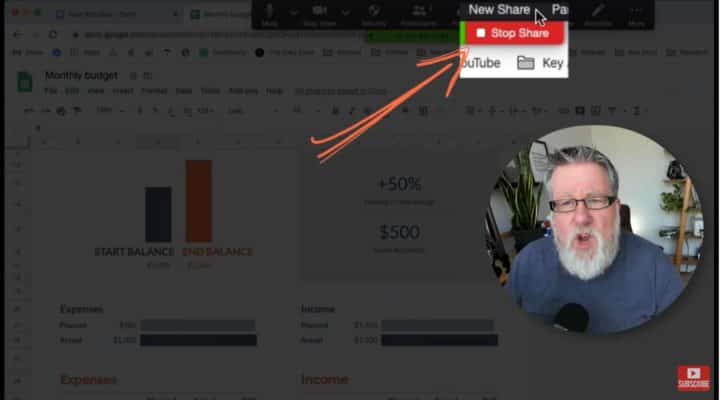
That’s just the most basic way to use the screen sharing feature, though. What I find really useful (and exciting) here is the option to share content from my iPad. (I’m on an Apple system, so I can use either my iPad or iPhone for this.)
Why? Simply put, I don’t like using the whiteboard. The level of control I have over writing or scribbling is just so much better when I’m using Apple’s efficient stylus on my iPad Pro, than when I’m using my mouse. Fortunately, this works quite elegantly with Zoom’s screen sharing function.
It’s pretty simple to set up, too, as the iPad tells you exactly what to do, step by step.
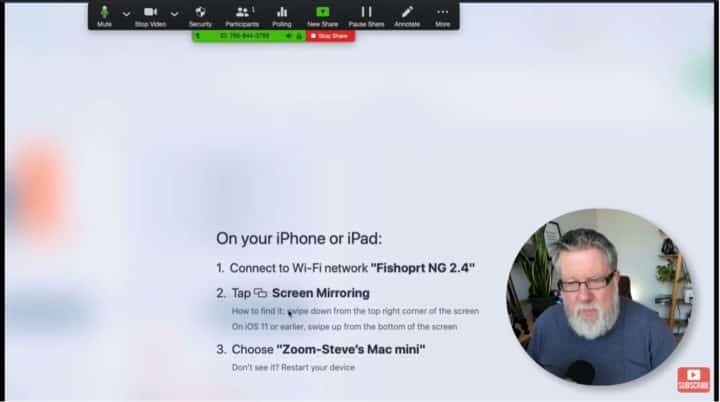
First, make sure you’re connected to the correct WiFi network, then swipe down on the iPad. Then, go to Screen Mirroring and select the correct device you’re using for your conference.
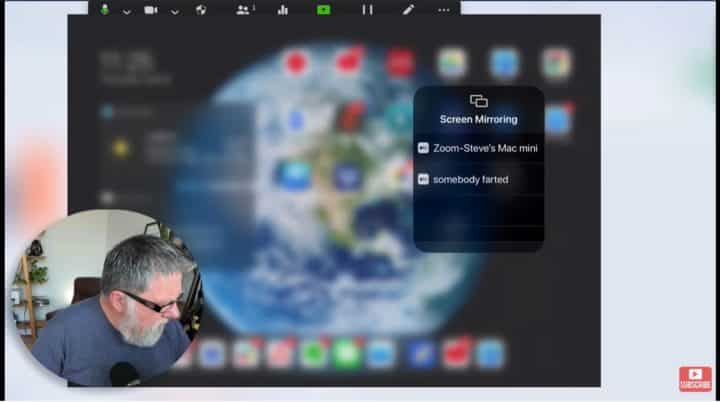
Voila, you’ll see your iPad screen being shared, whether you’re typing notes, writing equations, or simply doodling. (It’s an excellent feature for teachers, isn’t it?)
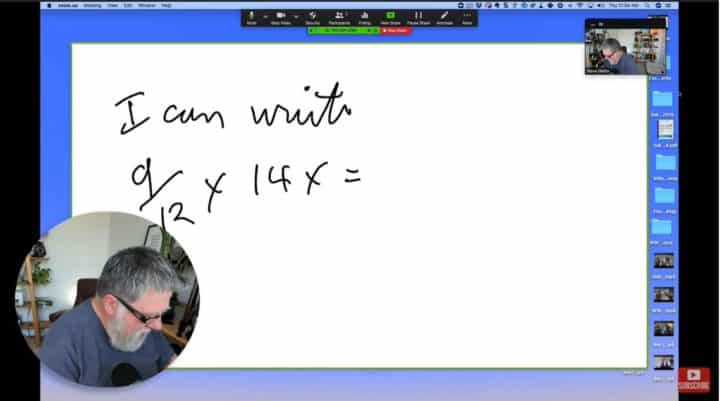
Also, you can go to an app like YouTube, for instance, and then swipe your Apple stylus or pencil from the bottom left-hand side of the screen. This takes a basic screenshot of whatever you were looking at, takes you to an annotation screen, and allows you to point and draw on it with your pen tool.
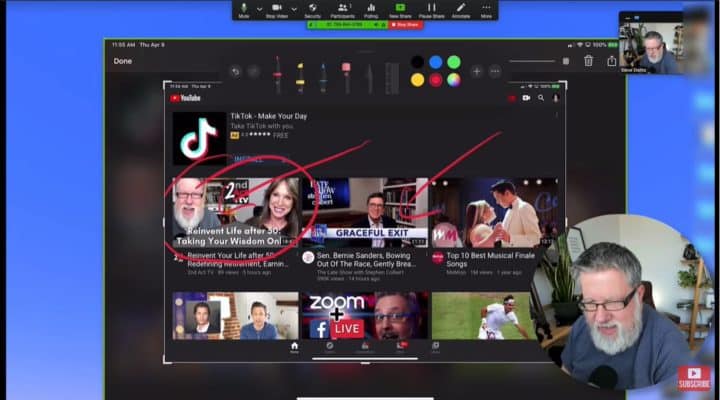
There’s another, easier way to connect your iPad, especially when the wireless connection isn’t working so well: Just plug in the USB cable, click Share, and watch it pull the iPad screen and show whatever’s on display.
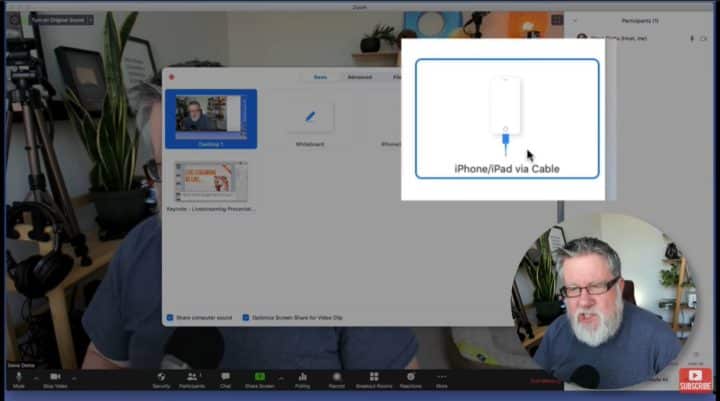
Switching Cameras for Video Conferencing
Here’s another fascinating way to use Zoom’s screen sharing feature — you can connect a second camera and dynamically switch views, back and forth.
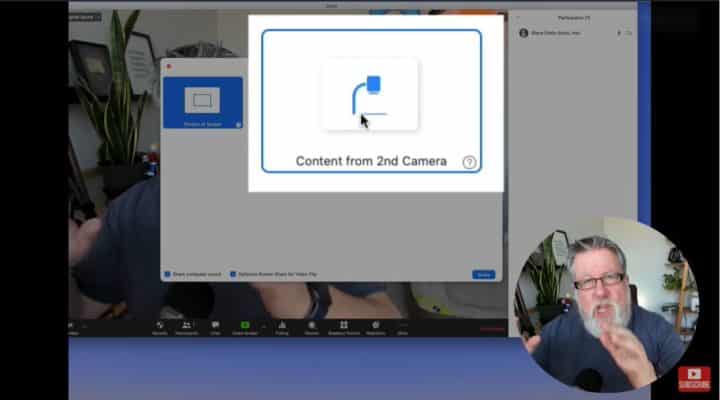
This is pretty handy if you’re an instructor with a whiteboard behind you; you can draw on it while using the second camera to point at it, or use the camera to present the same shot from a different angle and keep things interesting.
Check out what that looks like:
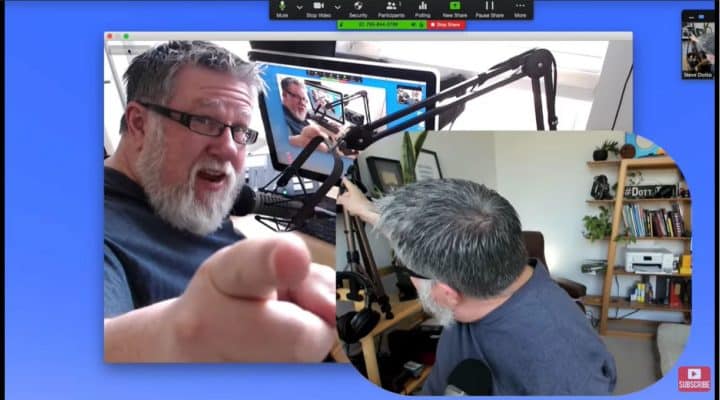
This quick tutorial is just the latest in a series of guides that help you get the most out of Zoom. You can watch the full Zoom screen share tutorial by clicking here.
Do you need to
STEP up your productivity?
If your answer is YES, then you should sign up to our free weekly Webinar Wednesdays to go behind the scenes and get tips and tricks on how you can 10X your productivity and become a better content creator.



