Jitsi Meet is a free open source online meeting platform. Is it as good as Zoom or Google Meet? Check out the features and decide.
The importance of online meeting software to pretty much everyone in 2020 cannot be exaggerated. Perhaps the biggest proof of that, at least on our end here at DottoTech, is the sheer number of tutorial videos and guides we’ve done about video conferencing apps and software, from the more popular ones like Zoom and Google Meet to the lesser known options like Whereby.
Well, we’re going to take a closer look at yet another one today. This one’s a little different, though, and I honestly think it deserves your attention: Jitsi Meet, an open-source online meeting platform with virtually all the features you could ask for in video calling software.
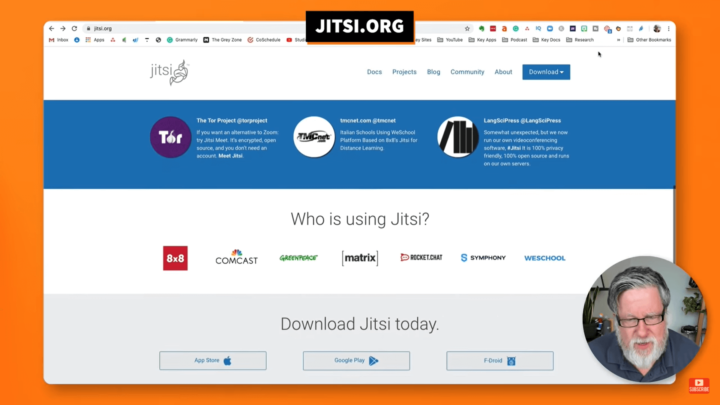
In fact, the Jitsi Meet app (or web platform, if you’re on a desktop) is what I think Google Meet should be.
Online Meeting Open Source Platform: Jitsi Meet
Jitsi Meet has actually been around for quite some time, and has built a small but steady following.

To get started, simply navigate to meet.jit.si. Admittedly, it doesn't really look like a video conferencing tool. You won’t even see any of the sales type stuff that you'd typically find in a commercial application. That’s because it's open source; in other words, completely free.
There are three ways you can use Jitsi Meet for your video conference or video call needs. You can either use it via a web browser on your computer, download the Jitsi Meet app on your mobile device, or (if you’re looking for additional security), download a server app that you can use to host your own, completely secure Jitsi conferences.
Scrolling through the site gives you a better idea of its features. While it’s community-focused, many big companies and organizations actually use this platform.
Starting an Online Meeting via Jitsi
Similar to Whereby, you launch a meeting with your own name in the browser, which you share with others. While you can set up a variety of different level security levels, naming your meeting appropriately is basically the initial level.
Another thing to note: It’s easy to connect your calendar to Jitsi. Simply click the gear setting and choose the option to connect your calendar (you’ll have to give it permission initially). It likely uses the cookies on your computer to recognize that you’re coming back.
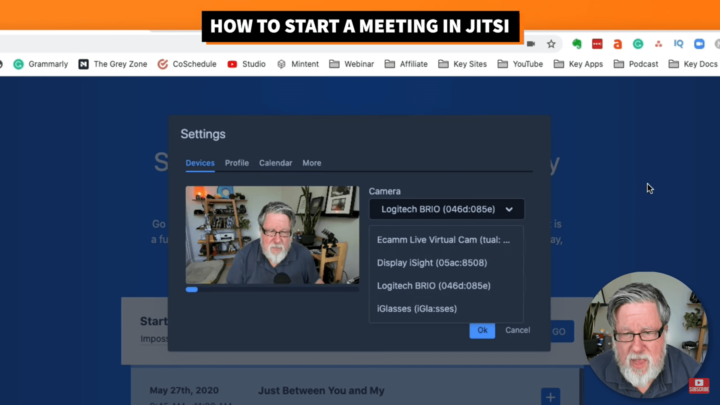
Now, you can also choose which devices to access for video conferencing – pretty standard stuff if this isn’t your first foray into online meetings.
So after creating my online meeting, I get transferred to the Jitsi interface. To me, it’s a treasure trove of really cool little things that just made me smile as I use them.
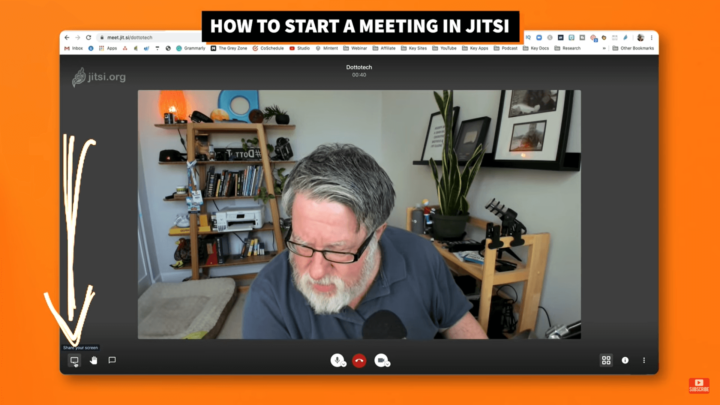
It’s so elegant and simple: The left hand side contains your screen sharing options (which are fairly advanced). You can choose the tab in your browser, and even share audio; for instance, if you choose a Chrome tab, it will broadcast whatever media you’re playing, and you won’t need to use your microphone to carry sound from your computer.
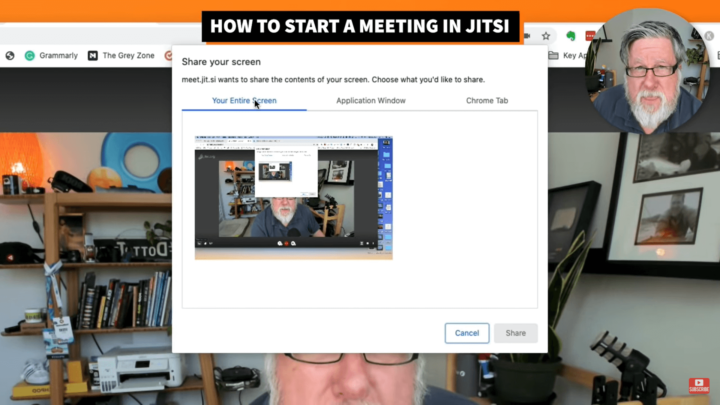
Just like Zoom, it has chat features (and a hand raising feature, too). There’s an open chat that everybody can see, and a private person-to-person chat that you can establish.
You also have controls for muting your microphone, hanging up the call, or turning on and off your camera. Clicking on the little drop down arrow lets you switch sources and devices.
Meanwhile, the right hand side has controls for toggling your views.
Of course, you can create a link to share with others, so you can invite other people into the room. Scheduling meetings on your calendar is pretty easy. You can even add a password.
One of the features I really liked was the ability to manage video quality. Basically, this tool lets you monitor the bandwidth that's being used for the broadcast. You can actually see how much upload and download speed you have dynamically on the screen. If things are a bit slow for you, simply adjust the video quality accordingly; if you have multiple presenters at the same time, having this granular level of control over your video quality is invaluable.
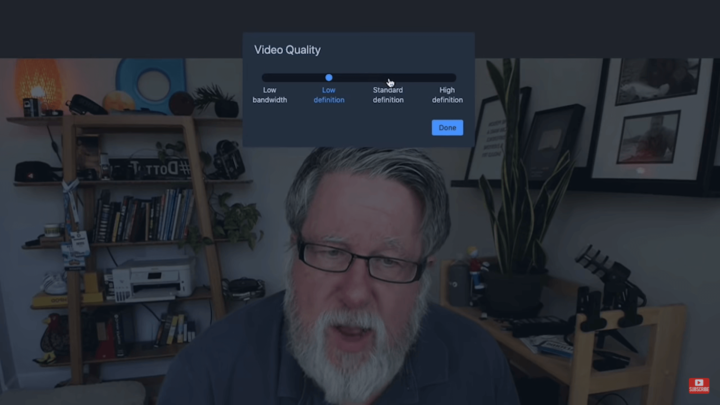
You can also do a live stream via Jitsi with the use of a stream key, which you can obtain from your YouTube Live or Facebook account. Just copy-paste the key in the field, and then you can broadcast through any of the live streaming services you use.
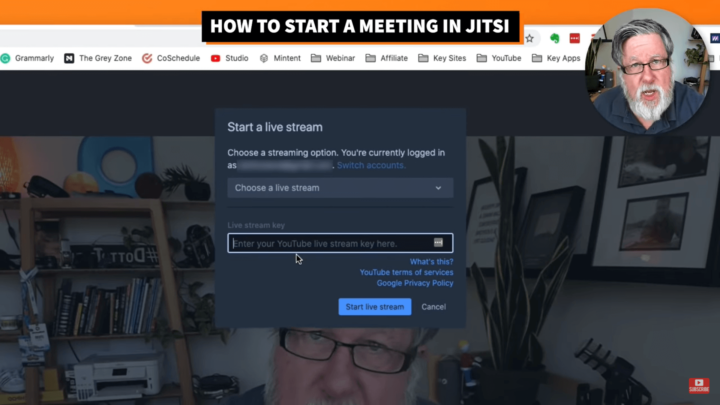
You can even share a YouTube recording! You can let Jitsi access your Dropbox account and save your call or presentation; in contrast, Zoom will only record to the cloud if you pay for the premium service.
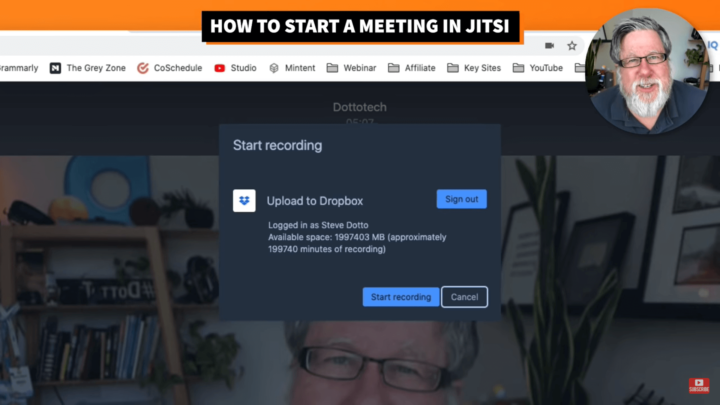
You can also draw the YouTube video directly out again, which is something that I really like, especially when compared with having to stream it from your desktop. This is a lot more like a webinar tool, where we can actually insert the feed from YouTube. Basically, if you pre-record an element of your presentation, you can stream it via YouTube (which will be rendered in higher quality for your community).
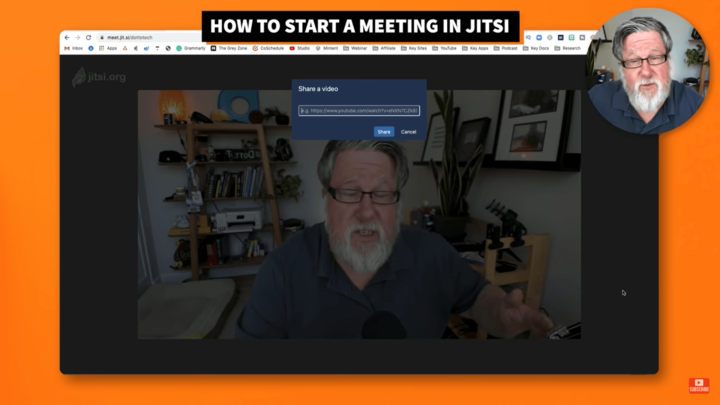
Jitsi also gives you the background blurring feature (though to be honest, I’m kind of over the whole virtual background thing – you would be, too, if you already set up your room for video calls).
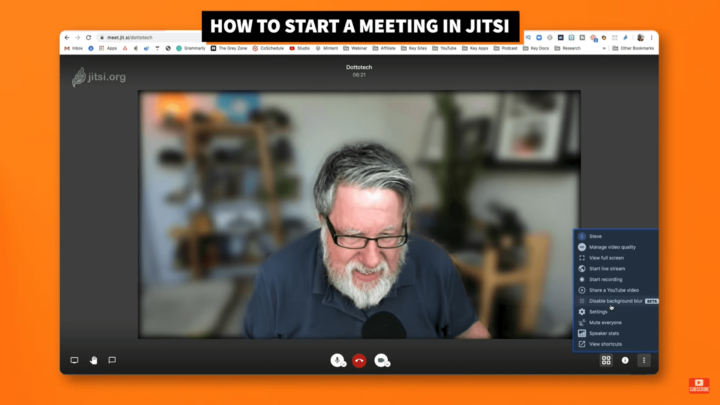
Oh, and there’s also calendar integration. When you go to the meet.jitsi.si page, which is basically your homepage, you can connect your calendar there. When you do, it will essentially display all your different calendar appointments, and you can quickly jump into any Jitsi calls you have on your schedule.
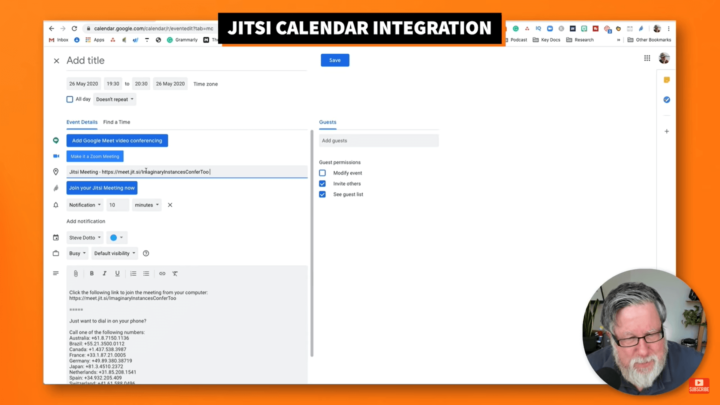
There are a bunch of other basic features as well, though not on the same level as all of the bells and whistles on Zoom.
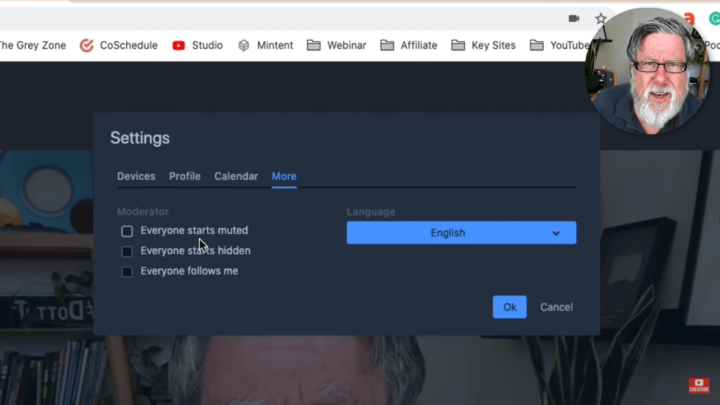
To the Jitsi team’s credit, though, I think that the features are intuitively designed. I also get the feeling that a bit more thought went into this than what went into Google Meet.
There are a couple of interesting things to take note of here. When you create a new calendar event and add a Jitsi meeting, the platform automatically creates a link for you. Now, they have a system for generating this link that I can only describe as “bizarre”: A string generator that uses English words to form nonsensical statements. Sometimes, you end up with gems like the baffling “DivorcedNursesPatrolWisely” (which had me laughing for a good minute, I’ll admit).
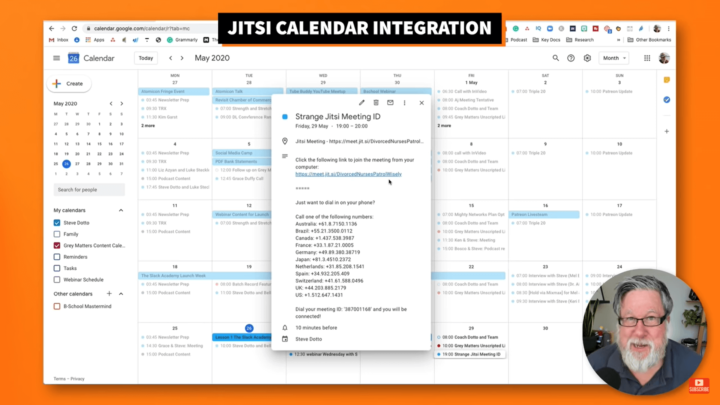
One more item of interest is the fact that Jitsi’s homepage has a useful list of frequently asked questions, in which they list information on the platform’s other features alongside some of the more basic, standard questions about it.
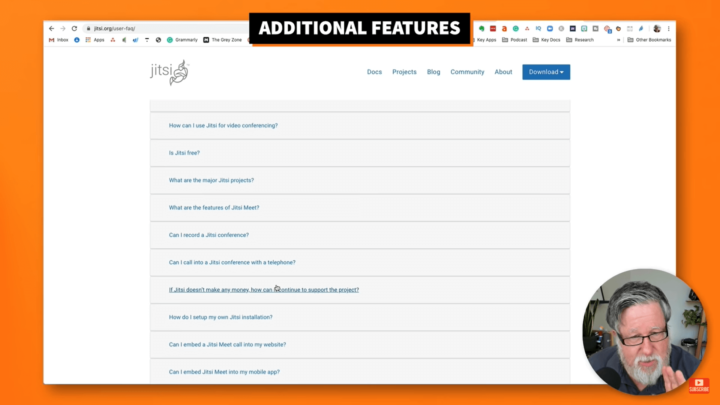
All in all, I like Jitsi better than I like Google Meet. High-quality video, intelligent control layout, and a variety of useful options make for a really fine product. It does have quite a few areas for improvement, though, such as speed, the fact that streaming video through to YouTube only seems to appear on the desktop, and a few other limitations. It doesn’t replace Zoom, but it is, nevertheless, a solid contender.
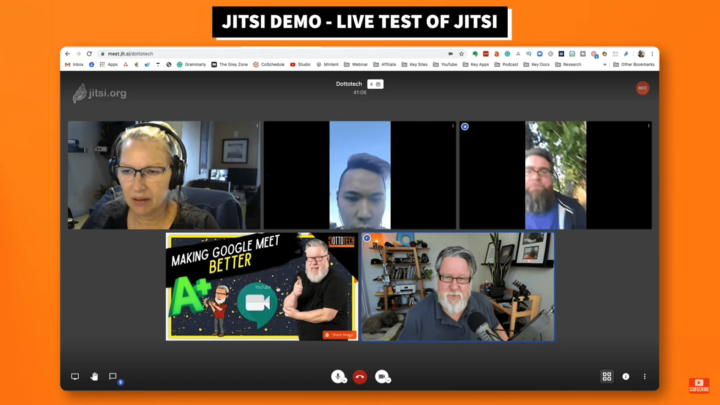
You can watch the full video, including the demo where my friends and I actually tried using the platform, here.
I’m also inviting you to join our Webinar Wednesdays – an excellent opportunity to learn something new every week – by clicking here.
That’s it – have fun storming the castle!
The Difference Between Jitsi Meet vs Zoom and Google Meet
- Online meeting software has become so darned important to us. We've been covering it a lot on this channel. We've done a lot of videos on Zoom, which has become incredibly popular. We did a couple of videos on Google Meet, which although is functional is somewhat disappointing. And today I'm gonna take a look with you at a product called Jitsi, which is an open source application which people have been encouraging me to look at, encouraging me to do a demo on, and frankly, I've been dragging my heels. Why have I been dragging my heels on Jitsi? Even though so many people have been saying it's a great program, primarily because my personal experiences with most open source software have been sort of disappointing. They've never really done it for me, but that may have changed. I have to tell you, I am excited about Jitsi, it just seems to work on so many levels, elegant, simple. It's a lot of the things that I think Google Meet should be. So stick around and explore Jitsi with me today, on Dotto Tech. Steve Dotto here, how the heck you doing this fine day? And today we're gonna take a look at the open source online meeting tool called Jitsi. Which has been around for quite some time and has established a really loyal following if somewhat small. Well, personally, I think that that following should get a lot bigger. I'm really impressed with a lot of the different features that are built into Jitsi. So, let's take a look at it. Let's work our way through Jitsi today. Now you go to jitsi.org is where everything starts, and it doesn't really look like a video conferencing tool it doesn't have all the sales type stuff that you typically find in a commercial application because it's open source. It's completely free. There's two aspects of Jitsu, three, three aspects of Jitsu. First of all, for all of your video conferencing on the computer, you do it through a web browser, or through an app on your smartphone or device. That's the second part. And the third part is if you're really interested in additional security and additional control, you can download a server app that you can then use yourself. So you can actually host your own Jitsi conferences completely secure on your own server. So obviously security is a big part of the equation. And if you scroll through this site, you'll get an idea for all of the different features. It's very community focused. A lot of big companies actually in a lot of organizations do use it. When you see the download links, don't worry too much about them, unless you're planning to use it on your smartphone or tablet right away, because you don't download an application for your computer. The only thing that you can really install from Jitsi on your computer, is a calendar link that will allow you to launch meetings directly from your calendar, which I will show you in a few minutes. Actually, it's kinda humorous how some of that comes together. I will show you that in a moment, but when you're ready to go, all you really do is go start a meeting. And it's very similar to Whereby which we've looked at in the past, where you launch a meeting with your own name in the browser, and then you share that name with others, and then they can come into your meeting. Now you can set up a variety of different level, security levels, but by naming your meeting appropriately, you can create an initial level of security, but it's almost too simple as far as starting a meeting. So if I wanna start a meeting with just Dotto Tech, I just go into this screen here, and I type in dottotech, oh, before I start, before I start the meeting, I said it was too easy. If you go into the gear setting here under the settings, you can connect your calendar and I've connected, you can connect your calendar to Jitsu. And it's kind of interesting how that works. I'm gonna refresh it. You have to give it permission the first time. And then I guess it uses cookies on your computer to recognize that you're coming back. And that's my calendar. That's all of my upcoming events that are there. So, it's linking through to my calendar. So you can use it through this page, if you're managing multiple meetings to quickly jump in and out of meetings, that's a pretty cool feature, but the thing I would need it to show you is the devices here. This is where you go to choose which devices you're gonna have access to, to use for video conferencing. You can choose, and you're used to this now, from using multiple meeting and conferencing applications, you know that you choose your resources, you choose your camera, and you'll see all of the different available cameras available to you, including virtual cameras. I've got my virtual camera, double my eyeglasses and my Ecamm Live are virtual cameras, but I'm gonna use my webcam for it. You choose which microphone, and you choose your audio output device. You can play a test sound if you want. So now I'm set up and ready to start my meeting. So, let's just start the meeting. Let's go in. And I've already created one, that's called dottotech. I'm gonna jump into that. I won't be using this meeting again. So don't bother looking for dottotech. I'm not gonna be in this meeting in the future. If you try and visual does in the meeting, but when it fires up, it takes it a second and then, it brings you into the Jitsi interface. And the Jitsi interface is a treasure trove of really cool little things that just made me smile as I use them. And maybe it's because of the elegance of it, and the simplicity of it. Or the fact that we've now used multiple meeting applications and we're starting to get really used to the format, and we used to what works and what doesn't. But, if we just take a look here through the screen itself, on the left-hand side, we have your screen sharing options, which we will show you a little bit more of in a moment, but it's got fairly advanced screen sharing where we can do the application window, and we can also choose the Tab. And it's got the very important sharing of audio when you choose a Chrome Tab, when you choose a tab in your browser, that means that if I'm playing back videos or in playing back sound through my computer, that it will broadcast out across. And I don't have to rely on the microphone for carrying sound, but instead I can have computer sound going through. So that is a nice, one of the more sophisticated features. We have that in Zoom for example, they've got a hand raising feature, which we'll show you once we get more people jumped into the meeting, and they've got two types of chat. They've got an open chat that everybody can see, and they've also got a private person-to-person chat that you can establish. So, that's all set up there on the left-hand side of the screen. The center of the screen, you have your gross controls for muting your microphone, hanging up the call, or turning on and off your camera. And I think if we click on the pop down, yeah, if you click on the little dropdown arrow, you can switch sources. You can switch devices here as well. So that's a nice, simple interface. On the right-hand side here, you can toggle your views, and it's not much to show right now, but once we get more people into the room, I'll show you the different views that we have access to. This is how we can actually create a link that we can share with others to invite other people into the room. If you wanna share the link, if you wanna create an email link, this is if you're going live, there are ways to schedule the meetings into your calendar so that you can launch from the calendar as well. But you can also add a password here, which is important, especially if people are gonna be using simple names or repeating names or their business name for rooms, you're gonna wanna make sure you have passwords to create a level of security. And then, is the really fun area. This is all of the other settings that they have in Jitsi, ad this is what I got excited when I started to play with. Manage your video quality. One of the things that they do really well with this tool is they monitor the bandwidth that's being used for the broadcast. And you I'll show you some of those features when we get multiple people in the room. So, you can actually see, how much upload and download speed you have dynamically on the screen. But if you are concerned about bandwidth, you can go through and you can change your broadcast quality proactively. So, if you set it for high definition, it will step down. But if you don't want it to be trying to toggle up and down between a high definition and standard definition, you can set it for lower definition right away, especially if you have multiple presenters at the same time, you might wanna set that. That's kind of the granular level of control that we will often find in open source tools. Cause they want the users to be in control. We can switch to full screen here. This is where we can start a live stream, which will take our feed from Jitsi and feed through using a stream key to one of the online streaming services. Now this for example, Zoom has some automated processes that will allow you to just click on, and go straight to YouTube Live, or go straight to Facebook Live. You can do the same thing here, but you have to manually enter a few of the different settings. So, if you get in the process is not that difficult to do, but it is a little bit geeky. But here you put in the stream key, so you actually will go into your YouTube Live account, choose the screen key or do it in Facebook, choose the screen key, bring it in copy and paste it into Jitsi, and then you could be broadcasting through to any of the live streaming services with your video conference, which is very cool to be able to do. You can share a YouTube, oh, the recording. I gotta show you the recording. This one blew me away. So, Zoom, for example, will only record to the Cloud if you pay for the premium service, but they don't have a premium service here in Jitsi. So look at their work around. When you go to wanna record your meeting into the Cloud, they say, okay, what Cloud service do you have? I have Dropbox. So, it's gonna record it, and it's gonna save it into my Dropbox account on the Cloud. So I've already got the services, I've already got Cloud storage, why not use it? Great idea, so we're gonna use it. So, Jitsi will allow us to use it. I liked that. I thought that was well thought out. Next up is you can share a YouTube video live, so you can drop a YouTube video in here, and you can use it as a part of your presentation, or you can share. So, it's actually gonna draw the YouTube video directly out. Again, this is something that I really like, especially when compared with having to stream it from your desktop, which you have to do in Zoom. You have to stream videos from your desktop, or in Google Meet. This is a lot more like a webinar tool where we can actually insert the feed from YouTube, which allows us, if we've prerecorded an element of our presentation or our talk that we're giving, we can then stream it from YouTube, which is gonna go through in much higher quality to your community. This is again a feature that I really like. And it's the way that we do a lot of our, it's a way that we do our webinars, it's on Webinar Wednesday as well. They've got some of the blurring background feature. How does that, does that work very well? I don't know how well, how much processing it's gonna take. Oh, I guess it works okay. It's, I'm really past the whole fake background thing. It I'm pretty much done with it. We've got that ability in the settings. That's where we go to set the our camera settings, but there's more, we can also establish our profile, which is our username, et cetera, connecting to our calendar, and under the More, oh, this is nice. Everybody can start as muted. This is again an advanced feature. You can't do this in Google Meet. Hello, Google how difficult could it be? The free guys, Jitsi hasn't figured out. Everyone starts muted. Everyone starts hidden. And Everyone follows me. I don't know what that means, Everyone follows me, but I'm sure we'll find out, and people will share it, and comments to let me know exactly what that means. So, those are the main features. So, that's a quick overview of the interface, as you can see, it's not, it doesn't have as many bells and whistles as does Zoom, but the ones that it does have look like they're very well implemented, and that gives us a lot of control and it's far more intuitive. And I think they thought things through more than our good friends at Google, with Google Meet. But, of course the proof will be in the pudding. So, let me go onto Facebook, invite a bunch of friends on, and let's see what it looks like when we actually jump in and have a real live video conference happening. Okay, a couple of things I wanna touch base on, first was I promised that I would show you the calendar integration. So, when you go to the meet.jitsi.ssi page, which is basically your homepage, you can connect your calendar to it and, when you connect your calendar, it will show you all of your different calendar appointments. It will bring through your calendar onto this webpage, so that you can quickly jump into any Jitsi calls. But more important than this digest of your calls is when you go to create a new event. Watch what happens when you create a new calendar event, is along with your other conferencing options that you have installed in your calendar. You can now Add a Jitsi Meeting. So we can just, if you just click on that, it will create the link for you automatically for the Jitsi meeting. And this made me laugh out loud, actually it made me worried for a moment. And then I laughed out loud because take a look. They named them, they have this bizarre naming nomenclature, and this one is ImaginaryInstantConfenTwo is that one. So, it just creates a pretty much a nonsensical English language meeting ID for this particular meeting, it's a unique meeting ID. So, rather than having, strange password type a code, it's got this. But what made me laugh is the first time that I tested it out was for this meeting here. And I actually saved it because it made me a little bit concerned because the meeting name was DivorcedNursesPatrolWisely whoa, that's the calendaring option. Another thing that I noticed was I was going through and setting up things within Jitsi is, if we go back to the home page, it's really worth going down into their frequently asked questions in going through them, because there are some additional features. For example, you can conference in, and I don't know how long they provide it for free, but they do offer a plain telephone interface, allowing you to dial in, and allowing people to dial in for conference calls, obviously not video, but to dial in on a meeting. And it's free to start. I think ultimately there'll probably be some charges attached because of the cost of telephony, but that is also a built-in. They also answer some of the baseline questions right here, such as why is it free? How is it that you're making your, how is it that you're making your money? If Jitsi doesn't make any money, how can I continue to support the project, which is a concern? And they explain it here. They're part of a larger collective that are developing different tools and Jitsi is one of those tools within that collective that gets supported. So, they explain that to us here, and then the fascinating idea is embedding Jitsi meetings into your own site. So, if you've set up your own contact page, or your technical support page, where you wanna be able to quickly launch video conferences, you can actually embed Jitsi in your website, or even within a mobile app using their API. So it can be installed directly into a website, which is another creative use of the tool. So, here here's the cool thing. So, I'm not sure what you can see Damon, but in Sheryl, if you click on, if you move your mouse over top of any of our pictures, you can see the connection rate, of person, which is very cool. So, you can tell who's having difficulties, and who's not. That's one of the features that just blew me away with this.
- Oh that's
- It's here you can see it.
- That's neat because it, Damon, is it yours?
- Yes.
- Your connection goes from one dot to, and then it flashes, and then it'll go five, that's
- Wow.
- but maybe that's the speakers. Steve can you say something?
- Yeah. Oh, that's
- Yeah, that's
- The way you're seeing there is the audio feed. If you go into, you can change your view. Damon, you could probably change your view too, I'm not too sure.
- Okay.
- You can change your view, you can go to speaker where it's gonna highlight who the current speaker kinda full screen or, and then everybody else is in the sidebar, and then you can bring up, so you can choose who you're looking at, Shiery, if you click on the little the four squares down in the bottom, right?
- Yeah.
- You can then see a, you can then see us in grid mode, or you can switch it over to whatever they call speaker priority mode. I think is the,
- Oh, okay.
- You might be able to tell me Shiery, because I can go in and if I move my mouse over top of the top right. icons are the three dots, I can actually kick people out. You can send private messages here and you can also mute others. Do you have the control to do that as well. I see it, and they all look active.
- Okay.
- It looks like I'm,
- So they you look active. There might be a way in the settings to change that, I was just gonna jump in. It looks like Scott's trying to get in the meeting and I'm not, he was trying on his phone. So, I'm not, are you there, Scott?
- Oh, you hear me now.
- Oh, I can hear you now barely.
- Oh, great. I'm doing an experiment cause I'm outside. So, I'll be like the person that would be like in their car or?
- Well, Damon's doing that too. He's on a smartphone. So, what phone are you on, Scott?
- An iPhone.
- You're on an iPhone, but is your camera turned on? Your mic, oh, there you are. oh, we can see you.
- Hello.
- There's that head I know. Look at the size of that beard.
- Oh,
- It's just the wrong color. Why do I feel like I should be saying mazal tov?
- I like it. It doesn't take long to get used to the layout.
- Yeah.
- And all of the features like down the bottom right-hand corner, that little three hamburger dots are there for your settings and everything. It's really easy to get around. Let me just do something really quickly. And let me go to grab a video, because one of the things that these guys do, which is almost like a webinar tool is they allow us to stream YouTube videos in. So,
- Oh,
- I'm just gonna grab, so rather than have to stream it from your desktop, which you typically have to do. So, I'm just gonna grab the last video that we released. You'll have to excuse me, cause I'm gonna use one of my videos and I'm gonna drop this in. I just wanna see how it looks when I start streaming it through. So, if you look in the, I'm not sure where you'll find it in the mobile app, but Sheryl in the bottom right in the in the options, it says Share a YouTube video. So, I'm dropping the view RL in for this video right now, and I'm gonna share it and let's see what happens just a little while ago. We released a video that compared Google's Meet with the Zoom product for video conferencing, and unsurprisingly Zoom came out on top. It is just right now, a better product. It has more features, it is, Okay.
- All right.
- Yeah, and I back, oh look, and it stays as a persistent element. So I could go back to it if I want to. So you could actually pause your video part way through and then maybe go back if you were showing something. That's pretty cool, now, how was the quality coming through to you guys?
- I don't actually see it on the mobile version.
- Okay, so what's happening? Did you see that on your mobile phone, Scott? You didn't. Okay, so the YouTube video only stream to the desktop, not to mobile. Oh, there's Heather she's coming in. She came in late.
- It takes a while. When Scott came in, it took a while for him to, for it to connect and the same thing with Heather.
- Yeah, Heather's connecting from two, oh there she is on her mobile. Hi Heather.
- Hello.
- You're back again. So Heather was on our,
- I'm back again.
- Heather was in our Google Meet, was it or a Zoom one?
- Zoom.
- Oh, Zoom one.
- When we were looking at Zoom rooms, and Heather's dad used to watch the TV show all the time and he like, he didn't even know she was on it, and was like watching the show and all of a sudden, wait a minute, that's my daughter.
- I had to exit out to grant permission to the camera. So I don't know if that's a glitch on the iPhone app or not.
- Okay.
- If you're already in a meeting, it forces you to go out and give permission and then come back in.
- Okay, so you're on the iPhone as well.
- Yes.
- And it seemed, we saw you in the meeting a few minutes before we talked. So could you hear us before you could talk to us?
- Yes.
- Okay, so there's a little bit of a, so it's not quite as instant join as we see in Google Meet or in in Zoom.
- Yes.
- So that's something to know, I mean, to recognize that there's a slight difference there. That's good to know. Overall, Jitsu is a pretty darn solid product. I was really impressed with the video quality and the fact that you could monitor it as you're going, which brings us to a few of the Jitsi has. Room size because it's not a paid service, they don't limit you with the number of participants you can have in a room, but your technical ability, the technical setup that you have will limit the room size that you have kind of automatically. If you run out of bandwidth for streaming or you don't have the processing power, Jitsi will actually throttle back your meeting into an audio only product. And all of that documentation is available on their site. That's one of the beauties of open source, is you can look at all of the internal machinations. And if you are technically inclined, you can figure out a lot of these things for yourself. As it sits right now. I like Jitsi better than I like Google Meet. I think it's a really fine product. The quality of the video is excellent. I like the layout of the controls. I like how they think. I like how the different options are being presented to us. Now, there are some peculiarities and a few limitations, how slow people load into the room. That is a concern. The fact that we could stream video through YouTube, but it was only appearing on desktop, maybe that's something that we set up wrong, if it is, I'm sure that you will let us know in the comments. And I appreciate the support and letting me know what we said right in, what we've perhaps said wrong about Jitsi, but overall it doesn't replace Zoom, but it is a far better option, but it is far as I'm concerned than Google Meet. It feels more solid and it's a video conferencing app that I would look forward to jumping into a call with. Whereas I always, to be perfectly honest, have a little bit of trepidation when I'm jumping in with Google Meet. Sorry, but that's just the way it is. Now, I'm looking forward to your comments, suggestions. How are you using this tool? Is it one that you've embraced? Had you even heard of it before? And are you like me that you go, oh my gosh, what a terrific tool sitting there right under our nose that we knew nothing about. I read each and every comment, even if I do not have time to reply to all of them. So we appreciate the feedback. Now, if you've not yet subscribed to this channel, I have to ask you one question, what the heck are you waiting for? Please click on that Subscribe bell, ring the notification bell, make sure that you hear about all of our new videos that we record regularly here on Dotto Tech. And until the next time I am Steve Dotto. Have fun storm on a castle.
Do you need to
STEP up your productivity?
If your answer is YES, then you should sign up to our free weekly Webinar Wednesdays to go behind the scenes and get tips and tricks on how you can 10X your productivity and become a better content creator.



