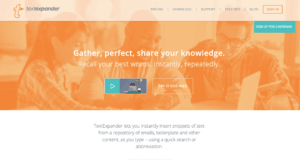I've been using TextExpander* for about seven years– the tech equivalent of roughly a century.
Like the name implies, TextExpander lets you use keyboard short cuts to insert pre-specified text snippets.
There's a reason why this simple, but incredibly useful, tool has stayed at the top of my productivity toolkit. And today, I want to show you some of the things it can do and how you can use it to save hours every week.
A look at TextExpander
Unlike a lot of the productivity software we talk about, Text Expander actually downloads to your computer.
If you want to test it out for yourself, you can download a test-drive version.
Inside Text Expander
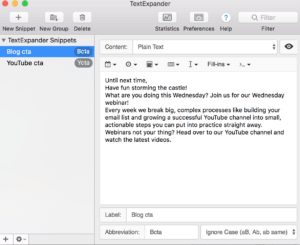
When you open the desktop app, on the left-hand side you'll see all your TextExpander snippets.
On the right hand side, you'll see the actual plain text. Here, you can adjust the formatting, add (or change) the abbreviation and add labels.
But how do you create a snippet in the first place? Let's take a look.
Creating a snippet
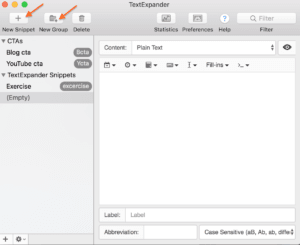
To add a new snippet to your library, click on the plus sign in the top left-hand corner. You can create a new group to add it to or just drag and drop your snippet into an existing group.
Snippet groups work like Evernote notebooks– they make it easy to organize your snippets by themes like CTAs, Spelling errors, canned responses or whatever else you pick.
Let's take a quick look at some of the different things you can do when you create a snippet.
Add a label
The label is the name of the document– it tells you what the snippet is. Set a label that makes sense to you.
Set your abbreviation
This is the keyboard shortcut you'll use to recall the snippet. I start all my snippets with a # because I began my naming system before hashtags were a thing.
If I was starting today, I'd probably use a more innocuous symbol like % or ^. Starting with a symbol differentiates the snippet shortcut from its corresponding word version (if you use full words for your snippet shortcuts).
You can make your abbreviation case sensitive or ignore the case. Set your preferences based on what works for you– the whole point of TextExpander is to make your life easier.
Add “fill in” fields
You can add different fill-in fields including:
- A single line field like a name
- A multi line field
- A pop-up menu
This adds extra functionality to TextExpander– especially if you use it to save canned email responses or form letters.
Share snippets with team members
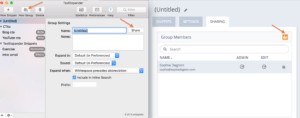
You can share different snippet groups with other people.
To create a new group (and share it) just click on Group. From there, click on the share button. TextExpander will then open up a new tab in your browser. To add people to your group, click on the orange add icon on the right-hand side.
Ways you can use TextExpander
Let's take a look at some practical ways you can use TextExpander.
Fix spelling mistakes on the go
Do you find yourself making the same spelling errors over and over again?
You can use TextExpander to automatically correct for those errors.
Just set up your spelling of the word as the keyboard shortcut and watch it transform in front of your eyes.
Save common Calls to Action (CTAs)
If you are in marketing or you run your own business, CTAs are a common part of your day. Saving them to TextExpander saves a lot of time.
For example, we use variations of the same CTA for every YouTube video description. Saving a copy to TextExpander makes adding it take less than a second saving valuable minutes every week.
TextExpander is whatever you make it
The way you choose to use TextExpander depends on your preferences and habits.
You can use it to save CTAs, canned responses, common customer service replies and so much more.
Just identify the common things you keep typing out again and again and create your very own shortcuts– you'll be surprised at how much easier (and faster) writing gets!
Until next time,
Have fun storming the castle!
What are you doing this Wednesday? Join us for our Wednesday webinar!
Every week we break big, complex processes like building your email list and growing a successful YouTube channel into small, actionable steps you can put into practice straight away.
Webinars not your thing? Head over to our YouTube channel and watch the latest videos.
* I buy Text Expander every year– I've been doing so for about seven years now. I'm also an affiliate for them because it's a tool I truly believe in. So if you buy the subscription from one of our links, we'll make a small percentage.