Slack is a superb platform for remote working and collaboration. Learn how to use Slack with this guide to its cloud-based features and functions.
It’s no secret that my team and I use Slack a lot—and with good reason.
Slack is a communication and collaboration tool with a single purpose in life, at least the way I see it: to become everyone’s go-to for internal communications. And right now, when everyone’s working from home and digital coordination is becoming increasingly important, the best thing you can do is to keep communication simple and organized.
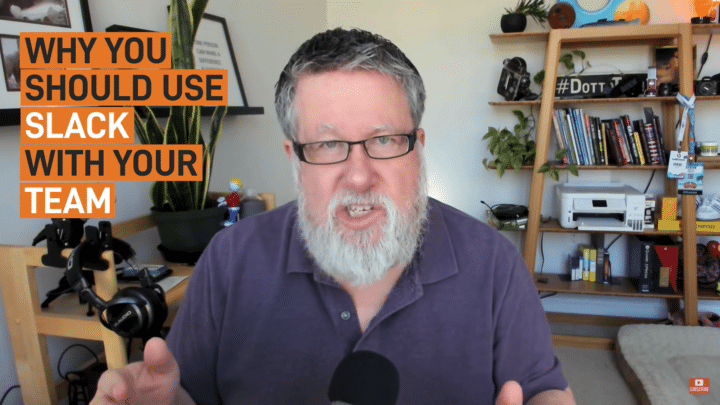
Remote Working on Slack vs Other Platforms
Now, I’m about to say something that might sound controversial: If you stop and think about it, our email inbox is one of the greatest wastes of time that we have, particularly for internal communication. We all know how much time we spend opening and closing emails, returning to the same email, being copied on emails that we’re not interested in all from internal team members… the list goes on.
This is exactly why many of us tend to, er, MacGyver our own internal communication methods, like when we use Facebook Messenger to buzz people or send files. So imagine the ensuing chaos when you need to find that one irritating but important document—and you suddenly can’t remember which platform it’s supposed to be on. The time you waste searching and stressing over it… that’s time wasted, and it’s your productivity that takes the biggest hit.
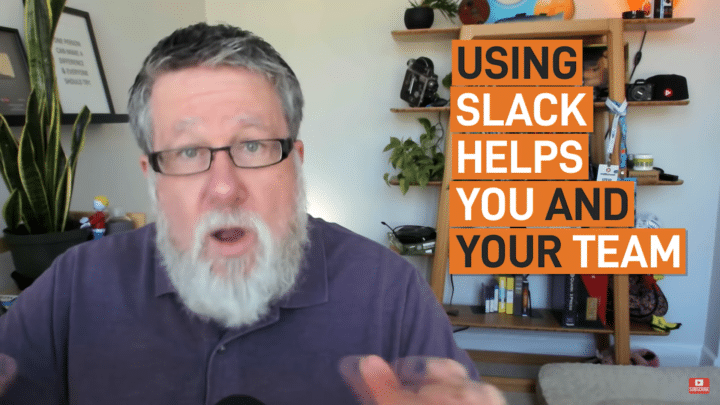
With Slack, though, that problem is easily taken care of. Slack uses an interface which is very similar to a chat interface. If you're comfortable with Microsoft messenger or text messaging, you’ll be comfortable with Slack. Additionally, Slack is a cloud-based service, meaning all of the information gets shared back and forth through web services in the cloud.
There are some additional bells and whistles that allow you to have project-based conversation threads, but effectively, you are in a simple chat window: There’s a messaging area down below, a roster of the different people you're communicating with, and even options for sending attachments. It’s basically where your project lives, where your team lives: A virtual environment designed for maximum productivity.
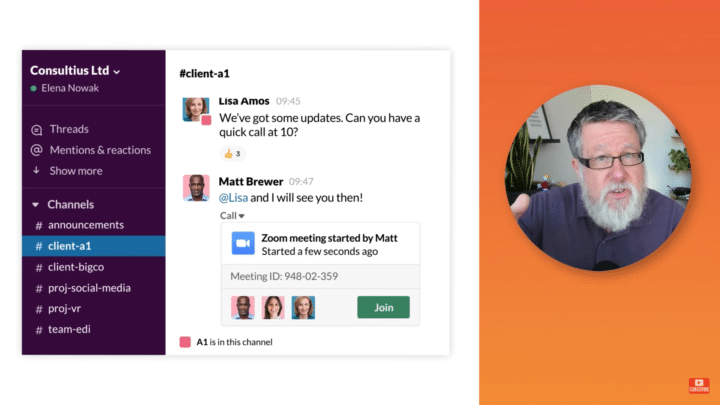
Getting Started On Slack
There are three different ways in which you can use Slack.
First, you can use Slack within a web browser. In the web version, you can do a lot, as far as setting up your account is concerned.
There's also a desktop app that you can install. It's slicker, cleaner, and faster, and it works on both Windows and Mac.
Lastly, there's a Slack mobile app for your smartphone or on your tablet.
The Slack Interface
The actual Slack workspace is broken down into a couple of different areas.
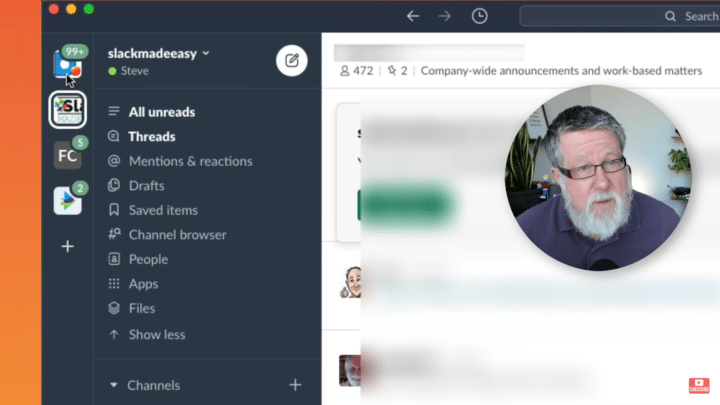
First of all, we have a workplace switcher, which allows us to jump back and forth between different teams that we might be working in. This is really useful if you’re a freelancer or a subcontractor.
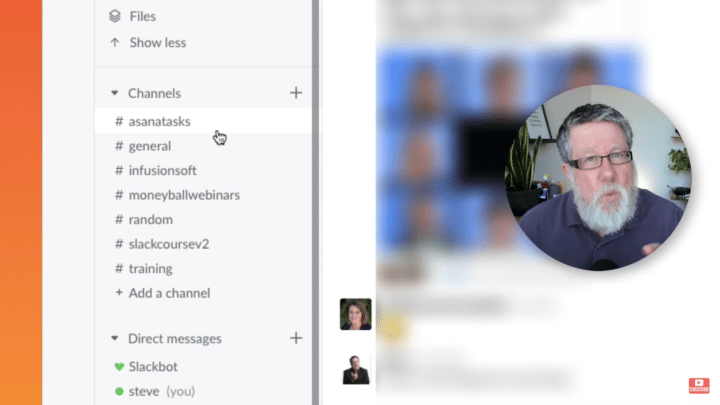
Now I've got my main DottoTech channel, another one from an old course that we created for learning how to use Slack in the workplace, and several other channels that are for projects that I'm working on with external companies.
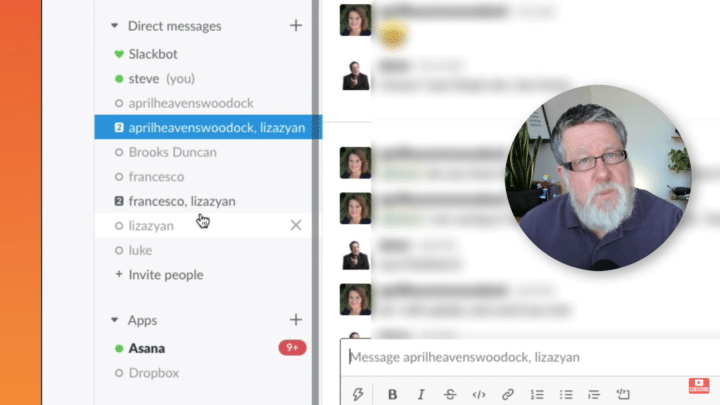
Related conversations on an individual project are all going to be clustered into the different channels. Also, you can make as many or as few channels as you want.
Beneath that, you have your direct messages, which is where most of us use Slack. And then we have the actual conversation feed here, which looks very similar to any other instant messaging app. You can incorporate all sorts of assets: videos, images, documents, and so on.
In the drop down menu here, you can update your profile and do some basic management and administration of your Slack channel.
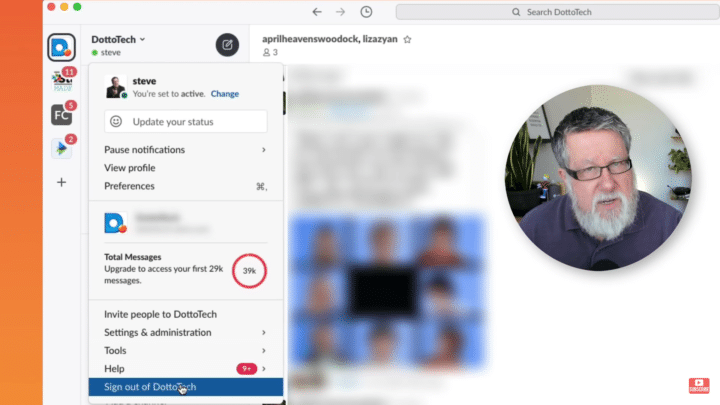
Search Functions Within Slack
Slack archives all of your conversations, and gives you instant access to any historical conversations you have through its powerful Search feature.
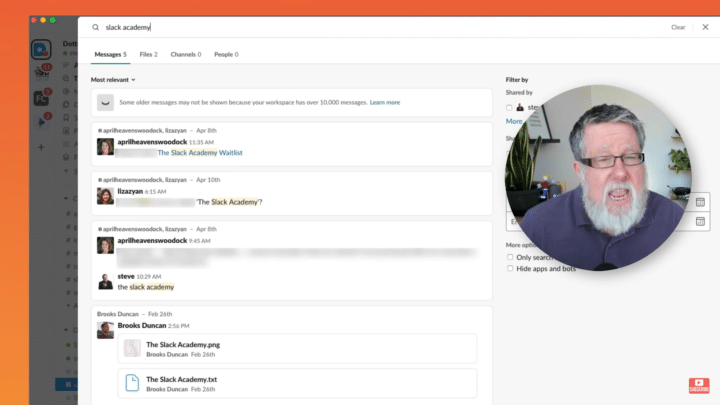
Think about it: if you need to find a reference to a conversation that’s buried in a series of emails, finding that and doing a search on it could take a lot of time.
That’s not a problem with Slack; even on the free plan, you get access to a very robust Search feature that scans several months’ worth of messages.
Slack’s Chat Interface
Slack’s chat interface works just like other messaging apps. You just type into the chat box below and hit Enter, and it sends your message instantly.
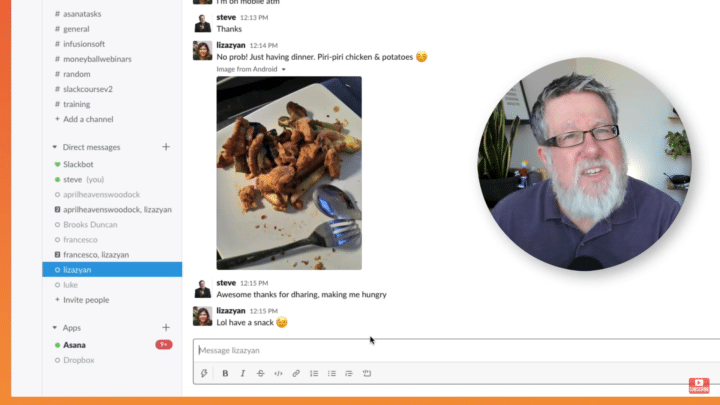
If you are working with team members, knowing who's online, who's not, or who has a Do Not Disturb sign on them is extremely helpful (we’ll get into that later). Slack brings us all of the instant gratification of instant messaging, with additional context knowing when a person's available, where they're available, and what their status is. This is so that you can more effectively manage your expectations, as well as manage your conversations.
Slack Integration
One of the things that I got most excited about when I first looked at Slack was the integration with other apps.
Slack sits at the heart of an entire productivity system. It has dozens of integrations: Other apps will interface with Slack to create some really wonderful work processes.
For example, here’s one of our regular chat windows. Let’s say I wanted to start a Zoom call with my team. I just hit the slash key, and then type in zoom, and then hit Enter.
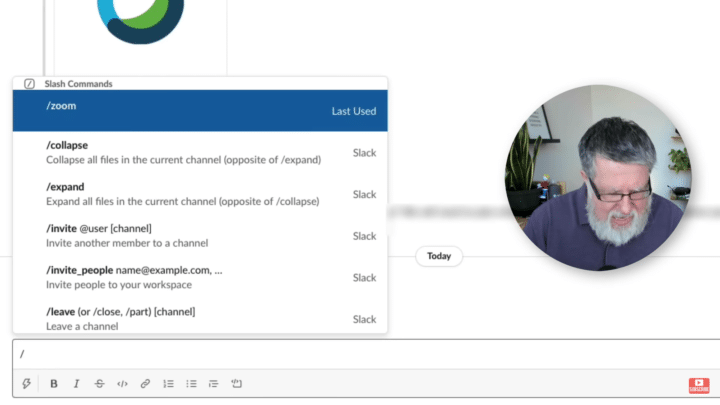
Voila, it launches a Zoom meeting and sends an invite to everybody in your list automatically. It’s that easy.
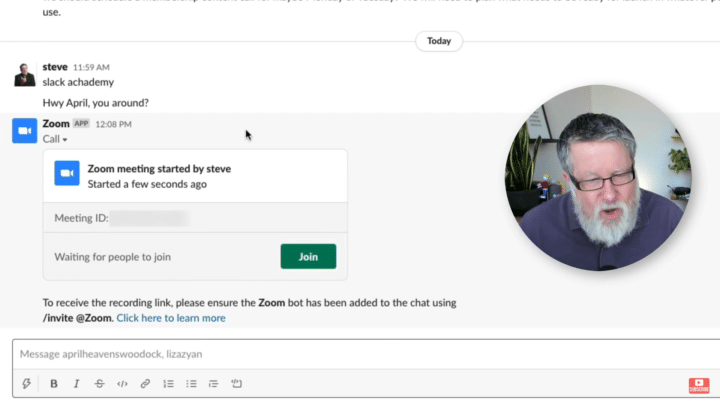
With the free version of Slack, you can install 10 integrations. The paid version comes with an unlimited number of integrations. And believe me, there are a LOT of apps you can integrate with Slack.
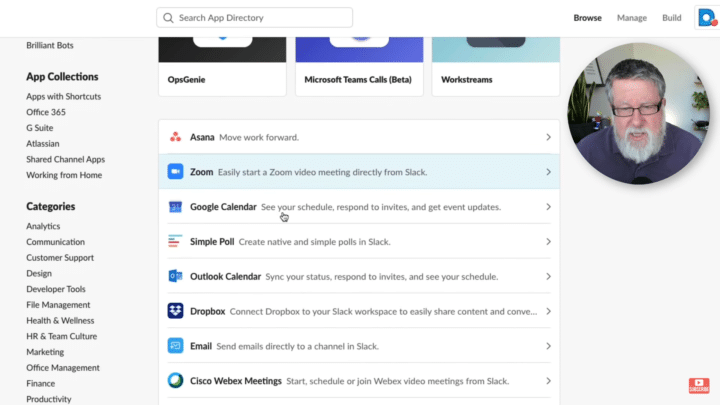
It feels like a treasure hunt, seriously.
File management is another area where Slack is really strong, largely because of the fact that it’s cloud-based, plus the aforementioned robust integration of various apps.
A Closer Look at Slack for Mobile
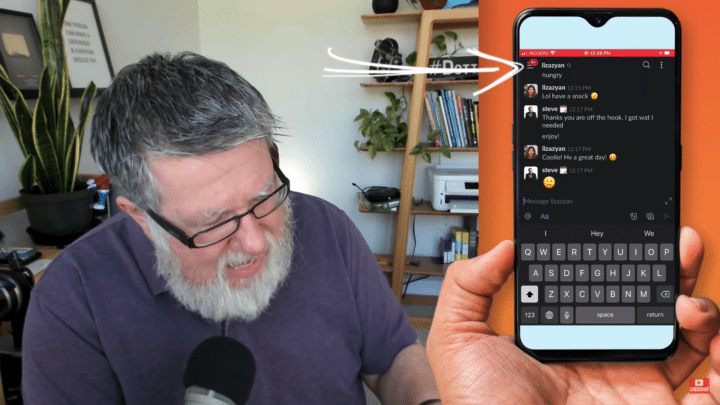
If I go into the Slack app on the iPhone, I can check any of the conversations that I have in chat.
It’s very similar to an instant messaging app on your smartphone. With it, you have pretty much the exact same level of control as you would have on the desktop.
At the very top, on the upper-left corner, you’ll find three lines (the so-called “hamburger menu”) that allows us to navigate more broadly within the different channels that we have built into Slack.
Unsurprisingly, a lot of people live on the mobile version of Slack, because you get great functionality on your personal device, plus a very comfortable interface.
Slack Presence and Status
Using Slack instead of using email means that there is an additional opportunity for instant communication to happen back and forth with a team member.
When you're working with a remote team, knowing who's available to you (and who you have access to) is important as you work your way through different issues in the day. Thus, respecting both other people's time and expectations is a really important part of using Slack. Setting reasonable expectations is tremendously important when you have a tool that reaches out as intimately and instantly as Slack does.
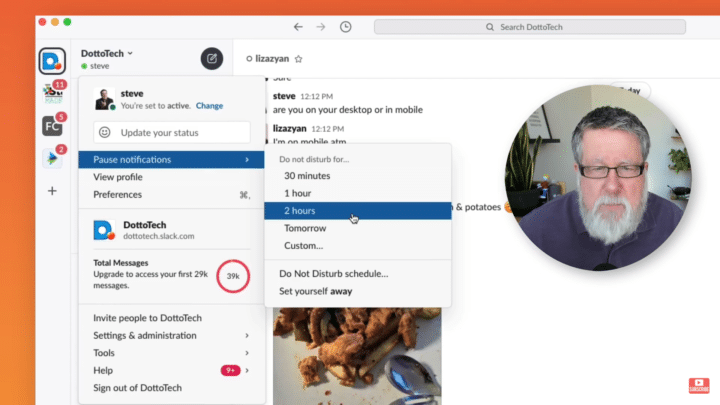
Now, here's the key to managing that. Click on your account settings; you’ll notice that you have the ability to change your status at any point, or pause notifications coming to you. You can also let people know if you're sick, if you're commuting, if you’ll be in a meeting for an hour… The possibilities are endless.
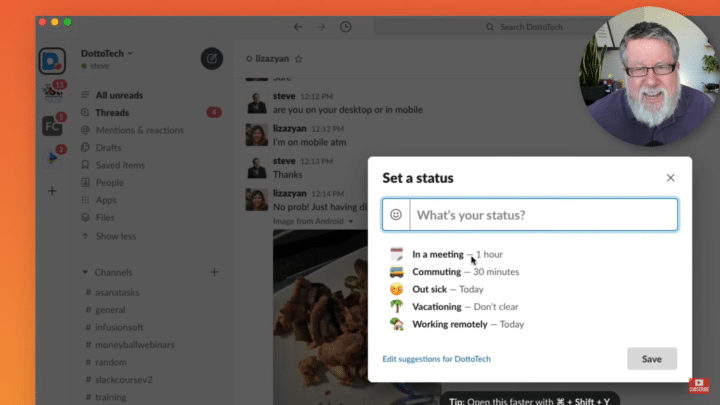
For me, the absolute best thing about Slack is that you can use it super efficiently just for simple conversations at the beginning, even without knowing all of its functions. And over time, as you get more experience, you’ll start to use the integrated tools and applications. In other words, it's a tool that you (and your team) can grow with.
Slack Academy
Oh, one more thing: My good buddy Brooks Duncan, an excellent teacher of all things Slack, worked with me on producing a course called the Slack Academy.
You can sign up for the free version, which will give you a more detailed tutorial than the guide you’re reading right now. On the other hand, the paid version is for power users—companies that want to make sure that everyone’s on the same page and maximizing what Slack can do.
Visit the Academy here, and start your Slack learning journey. If you want to learn the fastest and most efficient way to use slack both as a user and as an administrator, this is perfect for you.
Check out the full video tutorial here, or sign up to our Webinar Wednesdays and get more helpful tips on all things tech-related by clicking here.
Thanks, and have fun storming the castle!
Important links:
- Here is a link to our new Slack Academy: https://theslackacademy.com/
- Rocketbook Notebook Vs iPad Pro
- How We Use Asana – Our Work Manager
- What’s in Your Toolkit? These 5 Tools Are Firmly Rooted in Mine
- Today my goal is to give you a good idea of exactly what Slack is, how it fits in your life and why you should consider using at tool like Slack, if not Slack itself. So we are gonna dive into Slack today, on DottoTech. Steve Dotto here. How the heck you doing this fine day? And we've got a daunting task ahead of us. I want in today's video, to give you a really good solid idea of exactly what Slack is and where it fits in your life. Now to do so, means that this video is a little bit longer than our normal video. So what we've done is, we've actually broken the topics down into almost chapter headings which you see listed here. If you only want clarification on one aspect of Slack or you wanna go jumping around within the video, you can use the time-code navigation that we have here, or if you in the description below, we'll have all of the different time codes so you can just click on them to navigate directly to the section you are most interested in. As I said, I'm trying to give you a really complete idea of what Slack is. So let us now dive into it. Slack is a communication and collaboration tool. And as far as I'm concerned, it has one overriding purpose, it has one purpose in life, and that is to replace email for internal communications. That's it. If you can use Slack and within your team, you stop using your email inbox to collaborate and to coordinate with your team members, but instead, start using Slack to collaborate and coordinate with your team members, you are a winner. That is the essence of what Slack does. Now it will do much more than that. But that is effectively the most important purpose of Slack. And it's kind of a noble cause if you stop and think about it, because our email inbox is one of the greatest waste of time that we have, certainly for internal communication. I mean, we all know how much time we spend opening and closing emails, returning to the same email, being copied on emails that were not interested in, all from internal team members. Now, email's still important, still crucial for external communication. But for internal communication, there has to be a better way. In fact, we often magiver our own ways to communicate internally. So we start using text messaging with our teammates in order to communicate, or we start using Facebook Messenger, or some other messaging tool in order to streamline our communications. But if we do that, and we're not organized, we end up actually becoming even less productive, because then you start having the confusion of, "Now did I send that information "to you in an email or did I send it as a text message? "Or maybe I sent it to you in Facebook Messenger. "Aaaah, where did I..." We have that sort of situation happening? If you set your entire team to using Slack for all internal communications, it will take a little bit of time for everybody to get on the same page, but once you are, it will undoubtedly streamline your communication, save you time and make you more efficient. It is as simple as that. That in its essence, is what Slack is. So how does Slack accomplish this? Well, Slack accomplishes it through the use of an interface, which is very similar to a chat interface. If you're comfortable with Microsoft messenger or text messaging, you will be comfortable with Slack. There are some additional bells and whistles that allow you to have kind of project-based threads of conversations but effectively you are in a simple chat window. It looks just like other chat windows. You've got a messaging area down below, you have the address or you have a roster of the different people who you're communicating with, some of them are group messages, some of them are individual messages, but it's all done through this very quick entry text based area and it works as well on desktop as it does in mobile and there's also a web based client. Now within this area, we also have the ability to be able to add attachments, to be able to share documents, to be able invoke different processes such as just quickly jump on a video conferencing call, all within it. But they actually call this area a workspace. And it is. This is where your project lives, this is where your team lives and this is the workspace that you all live within in a virtual environment. That's the essence of what Slack is. Okay, let's get you started installing Slack. But before we do that, let's talk a little bit about where Slack lives, because Slack has, I guess you've got three different places that you will end up accessing your Slack account. Slack is a Cloud based service, meaning all of the information gets shared back and forth through web services in the Cloud. Now you have three different apps. I guess maybe we can call them apps. Three different apps that you can use to have conversations in Slack and to manage your Slack installation. The first is you can do it within a web browser. Here is my Slack account open in a web browser. So that's something that you can access from any computer that has web access. And in the web version, you also do a lot of your account management. You can do a lot of things as far as setting up your account. But there's also a desktop app that you can install, which has a dish. It's slicker, it's cleaner, it's faster. And then you can install that in Macintosh or Windows. Most of the time we spend in the desktop app, which will allow us to have multiple workspaces open at the same time, that you were gonna wanna download, which we'll show you about in just a moment. Then there's also a mobile app for Slack. Let me show you that. That's on your smartphone or on your tablet. So you can also download a mobile version, and each one of these tools, each one of these apps, accesses the same conversations, at the same time all through the Cloud interface. So regardless of which one you're using, you are in your Slack account when you are using it. Now how do you go about getting it in the first place? I'm not going to walk you through the entire installation process, because that's just kind of repeating something that the folks at Slack have already done a great job of. I'm gonna have a link down below in the description to this webpage here, which tells you how to download your Slack app, install it on your devices, and get started. So once you've done that, you can come back and we'll start talking about the Slack interface. Before we go on, humor me for a moment. If you wanna learn the fastest and most efficient way to use Slack, both as a user and as an administrator, let me tell you about the Slack Academy, a project that I'm working on with my good buddy Brooks Duncan, who is a far better teacher of all things Slack than I can ever be. Well, we're collaborating and producing a course called the Slack Academy. Now there's a free version and a paid version. The free version will give you a great tutorial, far more detailed than I can go into in this video, on how to use Slack. The paid version is for those of you who wanna make sure that Slack is installed efficiently in your company and all of the users and the administrators are on the same page. So I encourage you to visit the Slackacademy.com and take a look. Let me take you now on a little bit of a tour of the Slack interface. Now we're looking at the desktop app on the Mac, but it's pretty similar on all different platforms. The actual workspace is broken down into a couple of different areas. First of all, we have the workplace switcher here. This allows us to jump back and forth between different teams that we might be working in. If you're a freelancer or a sub-contractor, you might have several different companies you work with, you might have several different teams within your organization that you work with, and each one of those can be identified here. Now I've got my main DottoTech channel, which is my team, the team that works with me every day. We are all here. As well I've got this one for Slackmadeeasy. This is an old course that we created before we started on the Slack Academy, and this is a channel that we created for that, and it's got hundreds of people from all over the world who were learning about using Slack within that workspace. And then I've got several other channels that are for projects that I'm working on with external companies. Next to the workspace switcher are our different channels. Each workspace you have might have different channels, And the way you can look at the channels, is their projects that you're working on. So related conversations on an individual project are all going to be clustered into the different channels. And you can make as many or as few channels as you want, but you create them here. So this is where related conversations happen. And then beneath that, you have your direct messages, which is where most of us use Slack most often. This is a direct one on one conversation or small group conversation, with two or three or four or five people, where you've got a group of people that you're having a conversation with, and all of the conversations appear in their feed. And then we have the actual conversation feed here which looks very similar to any other instant messaging app you have, and you can incorporate all sorts of assets, videos, and images and documents can all be incorporated here. And all you do to communicate is you just go in and you type away and your conversations happen back and forth. Now before we leave the interface, I'm gonna show you in the drop down menu here, this is where you can go in and you can update your profile and you can also do some basic management and administration of your Slack channel. That happens within the drop down menu here, and you also do a lot of those functions on the website in your account at the website as well. That's the interface of Slack. Let's take a moment and talk about the search functions within Slack, which really set it apart and are another one of the keys to the benefits of Slack. Slack archives all of your conversations and gives you instant access to any historical conversations you have through search. Now this is so powerful. Think about it. If you need to find a reference to a conversation that buried in a series of emails, finding that and doing a search on it could take a lot of time. In Slack, because Slack archives all of your messages, now that is if you have the paid plan, Slack archives all of your messages, and if you're on the free plan, it'll archive several months worth of messages, and it gives you instant access through search. And the search is very robust and very powerful. So if I just want to look for our mentions of the Slack Academy, our project, I've typed that in, and all the times that it's mentioned in our conversations, it's brought forward here. Think about how powerful that is. How many times has somebody sent you a URL or sent you some information and you've gone, "Where is that information and how do I find it?" The search in Slack will become something that you use over and over again and will end up saving you an inordinate amount of time. Search in Slack is one of the secret superpowers that Slack brings to the table. Let's take a quick look at the chat interface within Slack. 'Cause this is where you'll actually spend most of your time. Now you can select either channels, which have conversations in which you basically broadcast your message to everybody in the channel, or you can have specific conversations down here in the direct message area. And I've actually started a conversation with Liz. And I'm just going to continue on that conversation. So it's just like other messaging apps. You just type into the chat box below, and you hit Enter, and it sends off the information, the conversation goes back and forth. Now I asked Liz, I'm actually recording this demo on a Saturday, so I'm asking for a lot from a team member, but Liz, I poked at her and I said, "Hey, Liz, do you have time for a quick conversation? "I'm doing a demo." And you can see the little thread that we're having a conversation on here. The reason I asked right here, is are you on your desktop or a mobile, is because I don't see a presence indicator here. I don't see a little light telling me that Liz is online. If she was on her desktop, I would see that she's there. And this is really an important factor. If you are working with team members, knowing who's online knowing who's not, knowing has who has a Do Not Disturb sign on them, or who's snoozed all notifications so they aren't getting notifications. Using Slack instead of using email means that there is an additional opportunity for instant communication to happen back and forth with a team member kinda going back and forth really quickly. But you have to know whether the person's available or not or your nose might get out of joint if somebody doesn't reply to you right away. So letting people know exactly what is happening in your life and what your availability is at any one time is important. And I see here Liz is actually, Oh, she just sent me. She's having dinner, Piri-piri chicken with potatoes. I'm in Vancouver. Liz is in London. So there it is dinnertime for London as I'm recording this. So Slack brings us all of the instant gratification of instant messaging, with additional context knowing when a person's available, where they're available, what their status is, so that you can more effectively manage your expectations as well as manage your conversations. I think one of the things that I got most excited about when I first looked at Slack, was the integration with other apps. Slack sits kind of at the heart of an entire productivity system, and it has dozens of integrations where other apps will interface with Slack to create some really wonderful work processes. Let me give you an example and then I'll show you how you can discover your own. Here is just one of our regular chat windows that's going. This is between my team and I. And if I wanted to start a Zoom call with my team, I just hit the / key, and then type in Zoom. And you see what I typed in the /, there's all these commands and these shortcuts that as you become a power user of Slack, you can access. But you don't have to be too much of a power user to remember Zoom. You type in Zoom, hit Enter, and it launches a Zoom meeting and sends invite to everybody in your list automatically, that easily. We use this probably six times a day where we're chatting away and I say, "I better just talked about this." So I hit /Zoom, hit the button. Boom! We jump into a call and we have the call happen right there within Slack. And there are other ways that you can video conference. Actually, Slack has its own video conferencing built in, but this is how we do it in Zoom. So what other integrations are there? Oh, my! Oh, my! Sit back and enjoy this. In order to find out what integrations are in Zoom, you go into your account management area in your web browser and there if you scroll down, you'll find your applications area. Here's the apps that we have installed, but you can add more applications to Slack through this interface. And there are, I don't know how many there are, but there are so many. In fact, with the free version of Slack, you can install 10 integrations. With the paid version, it's an unlimited number of integrations. You can lose a lot of time looking at the different apps that are integrated with Slack. But I kind of looked at it when I first went through it and even now as I'm going through it with you now, I look at it as kind of a treasure hunt. I find a different app and I go, "Oh, what a cool idea." That's such a neat way to use Slack to manage that process. So under their staff, pics, you find the featured ones and you'll find that list of ones that you think are going to be there. Asana. We love Asana for project management, great pick. Obviously Zoom. So popular. I've already showed you how zoom works in this environment, a Google Calendar, and it goes on and on with a variety of other tools. But if you look down here at the categories, that gives you some deeper understanding of how the app integrations can work within Slack. Let's take a look at file management. Because file management is one area for sure that Slack has to be really strong. Because think about our work on collaborative documents. If we're collaborating in conversation and communication, the documents that we're collecting going on, it'd be great if it interfaced with the entire system. And indeed, you find Box, Microsoft OneDrive, Dropbox, all available. But scrolling through, you find some other tools that make it go, "Oh, what Frame IO?" You probably don't know what Frame IO is, but it's an video editing application that allows you to share files back and forth, and edits back and forth with an editor through the video interface. We also see Adobe's Creative Cloud there. So for creatives, it can work for us. HelloSign. If you need documents being signed, and you need to manage that process, having the conversation layer integrate with the actual document layer, that is very powerful. This is the sort of integration that we find within Slack. I won't spend any more time in here 'cause I could spend a whole bunch of times just pointing at things and going, "Oh, this is cool." "Oh, this is cool." But I think you get the idea. The app integration with Slack is one of the real powerful aspects of this as a tool. Let me show you a little bit about the app in mobile. Now I have my iPhone here and if I go into the Slack app on the iPhone, I can go into any of the conversations that I have and chat. And this is very similar to an instant messaging app right on your smartphone. You can see I have access to the conversation list that I just had, and I can go in and I can chat back and forth. You have pretty much the exact same control as you would have on the desktop. And if you look at the very top here, you've got the three lines, kinda the hamburger menu, that'll bring us back and allow us to navigate more broadly within the different channels that we have built into Slack. So a lot of people live on the mobile version of Slack, and it's similar on the iPad. You've got great functionality in mobile. It's a very comfortable interface. And with this style of conversation, it just works tremendously well in the mobile environment. I wanna return to one other aspect of using Slack before we wrap things up. And when I was showing you the little chat that I was having with Liz, I talked a little bit about the fact that I could tell if Liz was online or not, and what the status was of Liz as we're having the conversation. This is something which is really important. So I wanted to return to it for a moment to just kind of make sure that you recognize how valuable this is. When you're working with a remote team, knowing who's available to you and who you have access to, is important as you work your way through different issues in the day. And so respecting both other people's time and your team members time as well, and their expectations, is a really important part of using Slack. The fact that you're sitting there working away on a challenge, and that you have access through Slack to your team members instantly, and you can fire off a message and you pretty much know they're going to see that message. will create expectations and can create some stress. But here's the key to managing that. If you just click here on your account settings, you have the ability to change your status at any point. You can pause notifications coming to you and tell people look, "I'm not going to get "any notifications until tomorrow." Then your team knows that you have not registered this, you're not gonna acknowledge it, so you aren't gonna be able to help them until tomorrow. So setting reasonable expectations is tremendously important when you have a tool that reaches out in as intimately as Slack does, and reaches right to where a person's working when they're working. You can actually have some fun with this too. I just want to show you this. You can set all of these little bit more fun aspects of setting your status as well. You can let people know if you're sick, if you're commuting. You can use this one, I'm in a meeting for an hour, so just recognize, I'm in a meeting for an hour, and then everybody out there who is on it was on my team, we'll see if they go to message me it's gonna have that little calendar icon. It's gonna say Steve's in a meeting. He'll be available in an hour. So they know. Setting expectations, I think is one of the keys to using Slack efficiently. There's a lot to Slack. Don't intimidated by how long this video is and how we were able to superficially skim over the surface of Slack. One of the beauties of using Slack is it's a tool that you can use super efficiently just for simple conversations at the beginning and over time, as you get more experience, you will start to use the deeper and deeper integrated tools and applications. It's this tool that you can grow with. You don't have to know everything, you don't have to understand everything. When you start using Slack, you can begin using it very efficiently right at the beginning, and you will grow with the tool. I promise you that. Now I hope that you found this video today to be useful. We hope to produce more videos on Slack, so I need some help from you. I need you to tell me in comments what you need to know more about yourself in the world of Slack and I'll be happy to try and create videos to support that objective. Finally, I have two favors to ask of you, first, if you found this video to be useful, please give us a thumbs up and let YouTube know that it's a good video as well. And while you're at it, you might consider sharing it with somebody who will benefit from it. Secondly, if you're not yet subscribed to our channel, what are you waiting for? Hit that subscribe button, ring the notification bell , and I will see you next time right here on DottoTech. Till then, I'm Steve Dotto. Have fun storming the castle.
Do you need to
STEP up your productivity?
If your answer is YES, then you should sign up to our free weekly Webinar Wednesdays to go behind the scenes and get tips and tricks on how you can 10X your productivity and become a better content creator.



