If you've got an iPhone with iOS 11, this post is for you!
We're going to take a look at 11 awesome iOS 11 features and show you how you can use them to make your life easier.
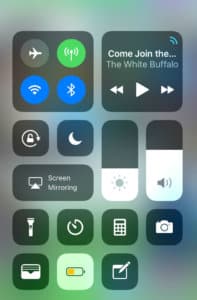 It looks a little something like the photo above. But did you know that you customize your control center to have the features you want in?
To customize your control center head over to “Settings” and scroll down to “Control center” or type in “Control center” in the search bar. Click on “Customize controls.”
It looks a little something like the photo above. But did you know that you customize your control center to have the features you want in?
To customize your control center head over to “Settings” and scroll down to “Control center” or type in “Control center” in the search bar. Click on “Customize controls.”
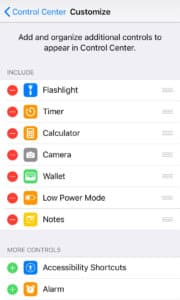 You can add and delete features inside your control center by clicking on the green plus or red minus signs respectively.
You can add and delete features inside your control center by clicking on the green plus or red minus signs respectively.
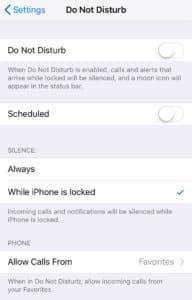 This setting is designed to silence your phone so you are not distracted while doing demanding tasks like driving or deep work. You can customize it so it automatically switches on when you're driving or at specific times of the day.
This setting is designed to silence your phone so you are not distracted while doing demanding tasks like driving or deep work. You can customize it so it automatically switches on when you're driving or at specific times of the day.
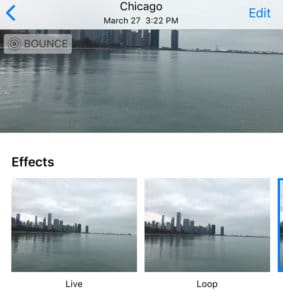 And if you pick the loop option, you can save your photo as a GIF file!
And if you pick the loop option, you can save your photo as a GIF file!
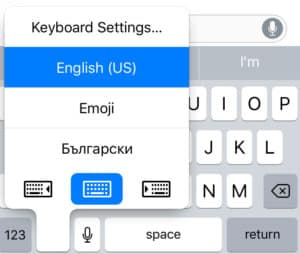 Hold the emoji or world symbol in your keyboard menu down and the screen above will pop up. Click on the right-hand side symbol to push your keyboard to the right, or on the left-hand side symbol to push your keyboard to the left.
Hold the emoji or world symbol in your keyboard menu down and the screen above will pop up. Click on the right-hand side symbol to push your keyboard to the right, or on the left-hand side symbol to push your keyboard to the left.
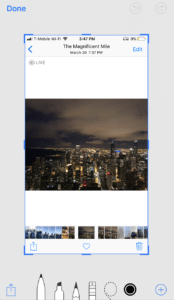 Your screenshot will appear in the bottom right-hand side corner. If you click on it, you'll have the option to edit it by marking it up– you can pick different tools and colors.
Your screenshot will appear in the bottom right-hand side corner. If you click on it, you'll have the option to edit it by marking it up– you can pick different tools and colors.
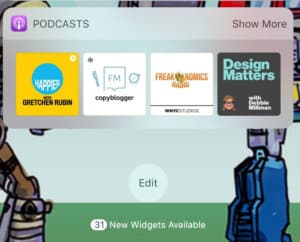 You can then add and delete widgets just like you did for customizing your Control center.
You can then add and delete widgets just like you did for customizing your Control center.

1. The new control center
You can access your control center by swiping up on your phone.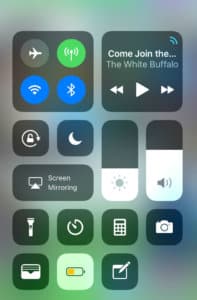 It looks a little something like the photo above. But did you know that you customize your control center to have the features you want in?
To customize your control center head over to “Settings” and scroll down to “Control center” or type in “Control center” in the search bar. Click on “Customize controls.”
It looks a little something like the photo above. But did you know that you customize your control center to have the features you want in?
To customize your control center head over to “Settings” and scroll down to “Control center” or type in “Control center” in the search bar. Click on “Customize controls.”
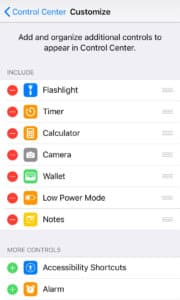 You can add and delete features inside your control center by clicking on the green plus or red minus signs respectively.
You can add and delete features inside your control center by clicking on the green plus or red minus signs respectively.
2. Using the Apple magnifier
You are probably familiar with the flashlight app, but did you know your iPhone also has a magnifying app? You can access it by adding it to your control center or by heading over to Settings–>General–> Accessibility–> Magnifier then toggling it on. Once it's switched on you can use it anytime by triple-clicking on your home button. So what does the magnifier do? It uses your phone's camera to magnify things, making it perfect for reading menus with tiny fonts.3. Screen recording
With screen recording, you can record your iPhone's screen and share it. It saves to your photos and you can use it as needed. To access screen recording, head over to your control center customization menu and add it to your control center.4. Do not disturb
Is your phone constantly going off? Do you have trouble concentrating because of continuous pings and notifications that demand your attention? The “Do not disturb” setting can really help you out. You can find it by heading over to “Settings” and scrolling down to “Do not disturb.”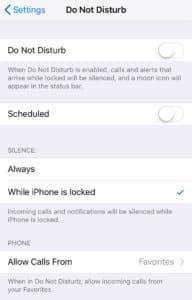 This setting is designed to silence your phone so you are not distracted while doing demanding tasks like driving or deep work. You can customize it so it automatically switches on when you're driving or at specific times of the day.
This setting is designed to silence your phone so you are not distracted while doing demanding tasks like driving or deep work. You can customize it so it automatically switches on when you're driving or at specific times of the day.
5. Portrait Mode
If you've got an iPhone 7 Plus, iPhone 8 Plus, or iPhone X you can use your phone's dual cameras to take awesome portraits. You can access this feature inside your camera app.6. Live Photos
With this feature, your phone grabs a few frames before and after you take the picture, creating movement as you scroll through your gallery. If you swipe down while scrolling through live photos in your gallery, you'll see what different effects you can use.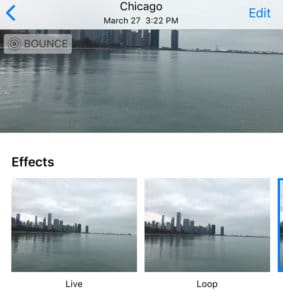 And if you pick the loop option, you can save your photo as a GIF file!
And if you pick the loop option, you can save your photo as a GIF file!
7. Compressing your keyboard
Do you feel like your keyboard takes up too much room on your screen? You can compress it to either the left or right-hand side to make using your phone one-handed easier.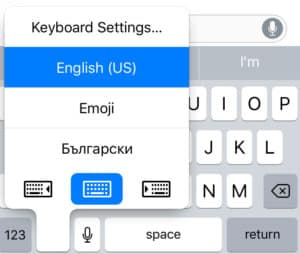 Hold the emoji or world symbol in your keyboard menu down and the screen above will pop up. Click on the right-hand side symbol to push your keyboard to the right, or on the left-hand side symbol to push your keyboard to the left.
Hold the emoji or world symbol in your keyboard menu down and the screen above will pop up. Click on the right-hand side symbol to push your keyboard to the right, or on the left-hand side symbol to push your keyboard to the left.
8. Mark-up your screenshots
The new update introduced the ability to edit screenshots.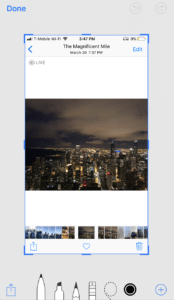 Your screenshot will appear in the bottom right-hand side corner. If you click on it, you'll have the option to edit it by marking it up– you can pick different tools and colors.
Your screenshot will appear in the bottom right-hand side corner. If you click on it, you'll have the option to edit it by marking it up– you can pick different tools and colors.
9. Making the most of your AirPods
If you use the Apple AirPod headphones, then this feature can make them a heck of a lot better. Head over to Settings and click on Bluetooth. Next hit the “i” on the left-hand side. It will tell you what different commands you have available to you and you can set them up inside the menu.10. Adding and editing widgets
Swiping to the right on your phone brings up your widgets. To edit your widgets, scroll all the way down to the bottom and hit “Edit.”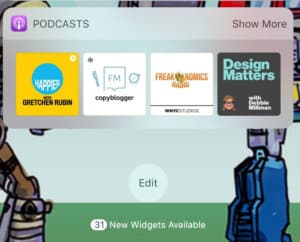 You can then add and delete widgets just like you did for customizing your Control center.
You can then add and delete widgets just like you did for customizing your Control center.




