How to use the Zoom on mobile. Zoom works great on your mobile devices. iPhone, iPad, Android phone or tablet. Especially if you don't have a dedicated webcam or mic for your notebook or desktop computer.
As a growing percentage of the global workforce is becoming increasingly dependent on Zoom video conferencing, it’s a must that we all learn how to properly navigate around this digital environment for both remote working and long-distance communication.
Now, the average person might think that using Zoom on their iPhone, iPad, or other mobile devices is far from ideal, and I can’t really blame them. After all, there seems to be this unspoken notion that when it comes to video conferencing, you’re better off using a desktop computer or notebook than something small and mobile.
However, that’s not necessarily true. As a matter of fact, one of my favorite ways to use Zoom is through my mobile devices. That’s right: You can host and participate in Zoom calls with your iPhone or Android phone or tablet, and still have a pleasant overall experience, if not better.
Actually, there are a number of benefits that you can get out of using Zoom on mobile:
First, using Zoom on your smartphone or tablet frees up your computer for doing other work. For instance, if you’re attending a webinar or hosting an online meeting, you can use your mobile device to perform those actions, so that you finish your other tasks on your desktop without one activity hindering the other.
Second, I think most of us forget that our mobile devices are actually equipped with some pretty high-quality cameras and mics! In fact, they’re often better than the built-in ones we have on our laptops, desktops, and notebooks. Plus, it’s easier to tether in our headsets on our mobile devices. I mean, aren’t improvements in audio and video quality the reason why many of us upgrade our mobile devices on a regular basis?
Third, with device mobility comes location fluidity. You can enjoy the freedom of moving around the house while you’re on a Zoom call using your mobile device. You can even switch off your video and just participate with audio as you finish your chores and go about your day!
So now that you know why you’d want to use Zoom on mobile, here’s how you can take advantage of its many features — and why you’re certainly not a “second-class” participant if you do.
Zoom on iPhone: Getting Started
As you probably already know, we have numerous how-to guides on using Zoom which you can check out on on our YouTube channel or here on our website. What you’ll notice is that in a lot of these tutorials, I use the desktop version of Zoom.
Here’s the thing, though: While there’s really nothing wrong with using Zoom on desktops or notebooks, my favorite way of using Zoom is actually through my mobile devices, for the reasons I stated in the introduction.
Indeed, there’s a lot of potential in our smartphones, tablets, and mobile devices for video conferencing—as long as we know how to do it properly.
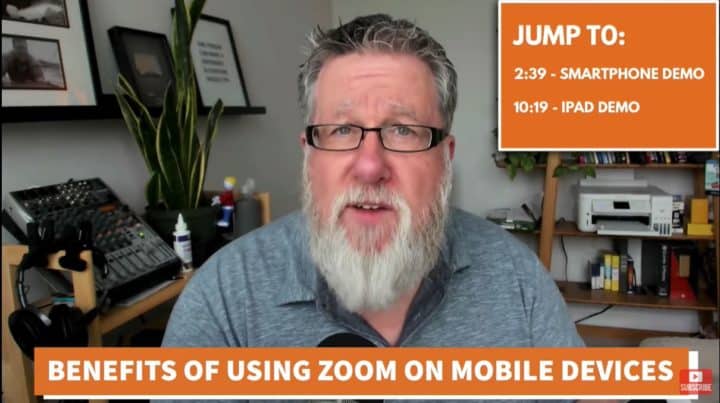
So, let’s start by learning how to set up a Zoom call using your iPhone.
When you open your Zoom app on your iPhone, you’ll see the different basic options to create a new meeting, join an existing meeting, schedule an upcoming meeting, or share your screen.
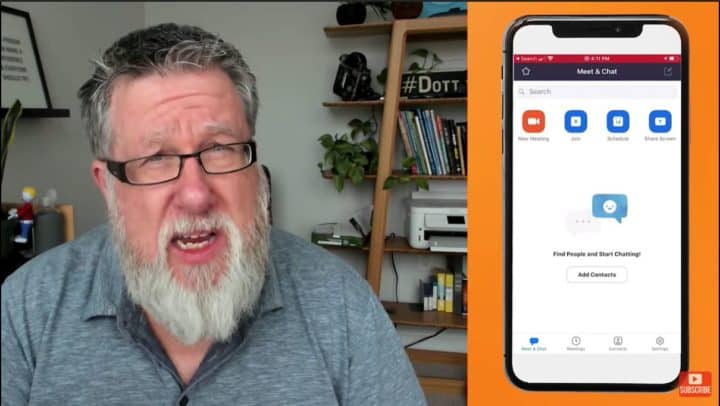
To start a meeting, simply click Start a Meeting. Here, you can use a personal meeting room—a virtual meeting room that’s permanently reserved for you, which you can access with your Personal Meeting ID (PMI) or personal link—or a brand new room.
You can also switch your video on or off as you start the conference. Because you’re using a mobile phone, you may want to start your call without video to make it less taxing on your bandwidth.
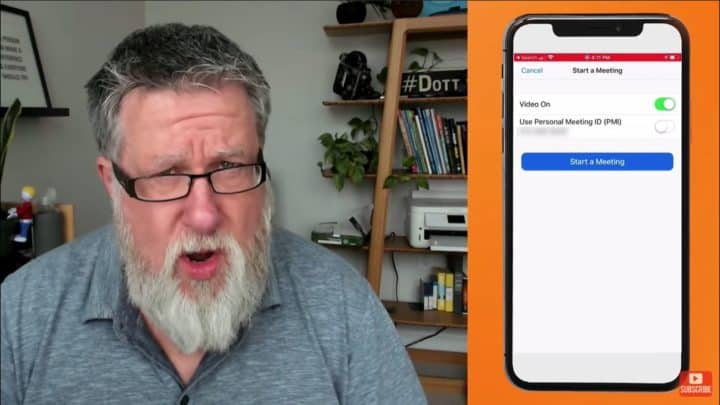
You can also choose to dial in—which, for the record, I’ve never done—where you phone in over a standard phone line. Or you use the standard internet audio and video (which is what I always do).
Check out what the Zoom call looks like on my end. it’s just me, in what I could only describe as an introvert’s dream Zoom call:
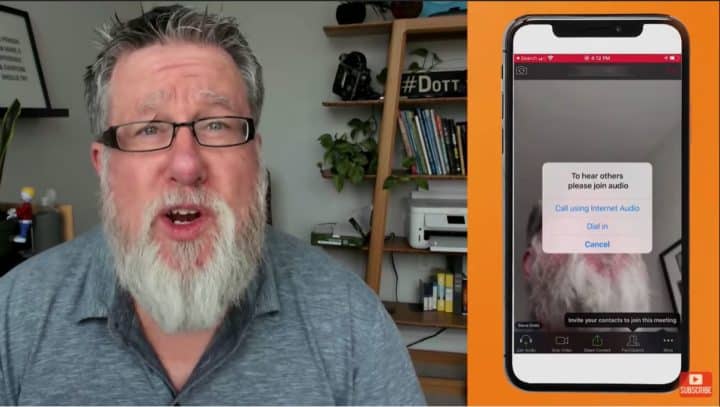
Now, let’s get some participants into the call. (Spoiler: It’s still going to be just me.)
Tap on the Participants button to see the menu. At the very bottom of the screen, you can choose to invite people in, as well as chat, mute or unmute people, and other ways to control your attendees’ conference privileges.

Tap on the Invite button, and you’ll see different options: Send Email, Send Message, Invite Contacts, or Copy URL.
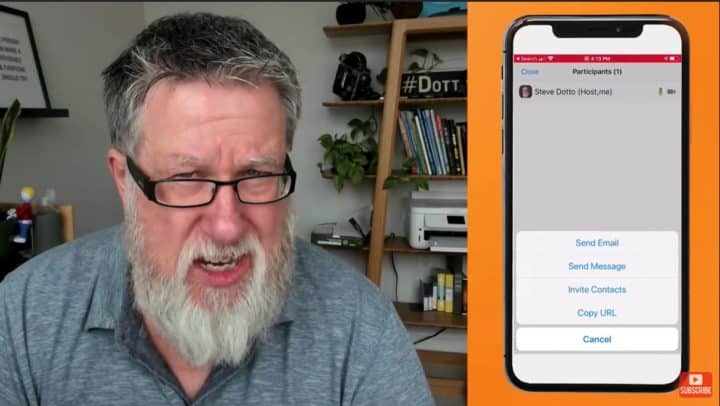
Now, I’ve had issues with the Send Email and Invite Contacts in the past. So I just select Copy URL, old-school style, and then I go into my preferred email or messaging client. Then, I just send the link to the people I want to invite. For this example, I sent it to myself.
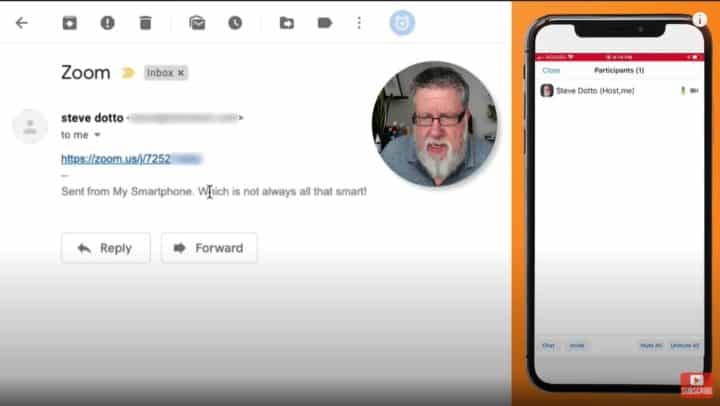
Afterwards, I simply checked my email on my computer and clicked that link. Voila, I’ve joined my own call!
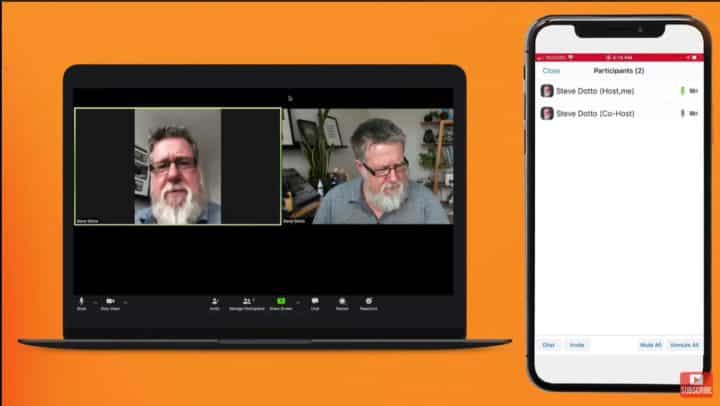
Here, I muted the speaker and microphone on my monitor because if I didn’t, I would have subjected my ears (and yours) to a horrific feedback loop throughout the tutorial.
Zoom Video Call on Mobile: Display Options
Now, another handy feature when you’re having your Zoom call on mobile is that you have more than one display option.
By default, it’s in Portrait mode:
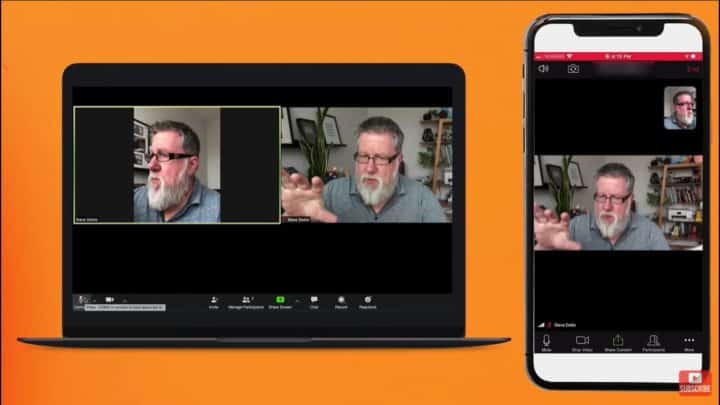
Landscape mode widens it quite a bit, though:
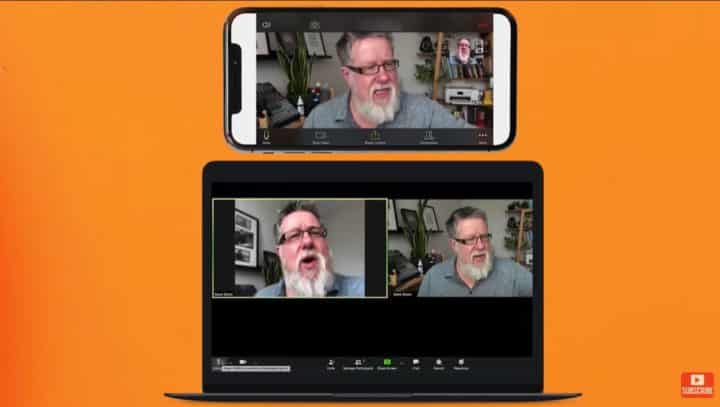
Screen space on a mobile phone is crucial, so it requires a little more effort to manage these options on a smaller screen.
On a desktop computer, it’s easy to just open a window and chat away. On a smartphone, though, it requires a couple of steps.
First, go to Participants, the tap on Chat. The chat window goes up, but it obscures the entire main window. Then, you can start typing.
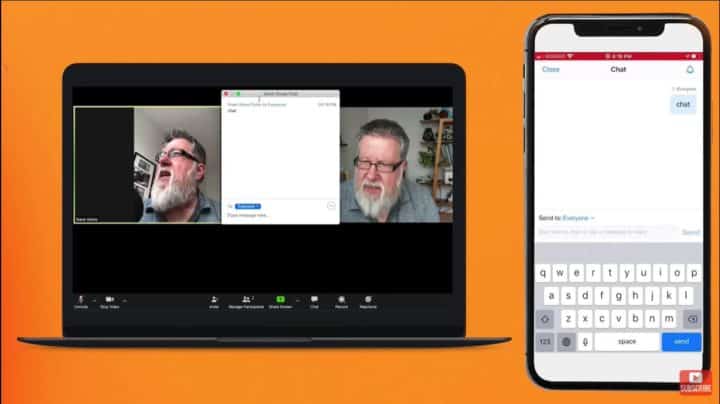
Basically, you have the same permissions. The only difference is that you’re limited in terms of what you can see on the screen simultaneously.
If you’re hosting the call, you can turn permissions on and off for people, and even mute or unmute everyone, via the Participants screen. This can prevent a lot of cross-talk (i.e. people talking over each other) from happening, and makes the call run more smoothly.

Zoom Video Conferencing: Sharing Your Screen or Content
Now, let’s look at how to share content in a Zoom call on mobile.
Your Sharing Content screen looks a bit different from what you would normally see on your desktop Zoom app, but it’s essentially the same thing. Through this, you can share content from your Gallery, Drive, Dropbox, or other storage areas in the cloud or on your device. You can even share a website URL!
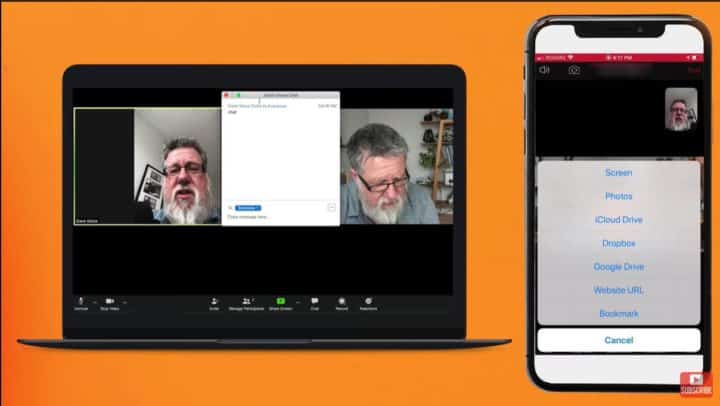
Under the More menu, you can access your meeting settings.
When I joined the call from my desktop, I used a virtual background. This is how it looks like:
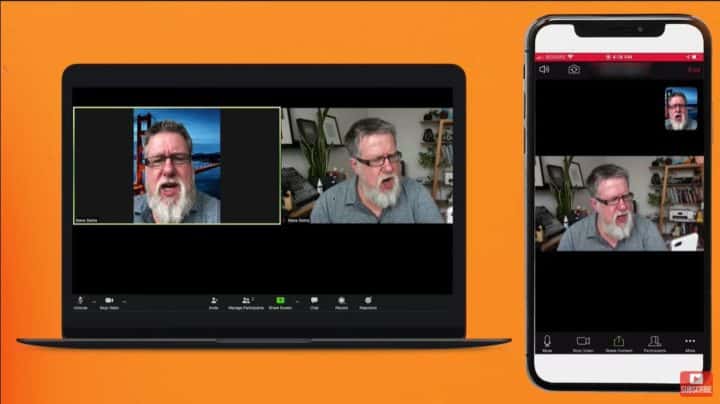
Virtual backgrounds work pretty well as a participant on mobile, but it’s admittedly a bit more cumbersome if you’re hosting a meeting.
As for audio, if you plug in your headset, you can improve the audio quality significantly. The great thing about holding Zoom calls on mobile is that you have hands-free options as well; simply mount your smartphone or tablet on a tripod if you need to free up your hands and work on your computer.
Alternatively, you can have your mobile device completely set up as your only interface, if you don’t have a computer within reach.
Zoom on iPad
Time to bring another mobile player into this call. The iOS version of Zoom is pretty much identical in both the iPad and on the iPhone. You just have the advantage of some extra “real estate” on the iPad, so to speak.
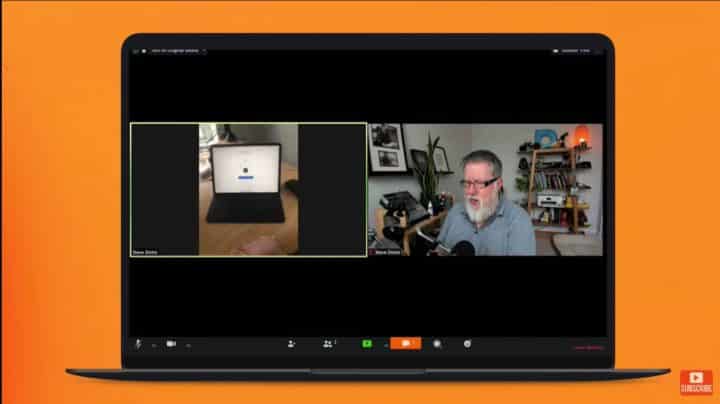
If you go in and look at the main menu of the iPad, you can access the same options for starting, joining, and scheduling a meeting. And as I mentioned earlier, there’s also the option to share screens.
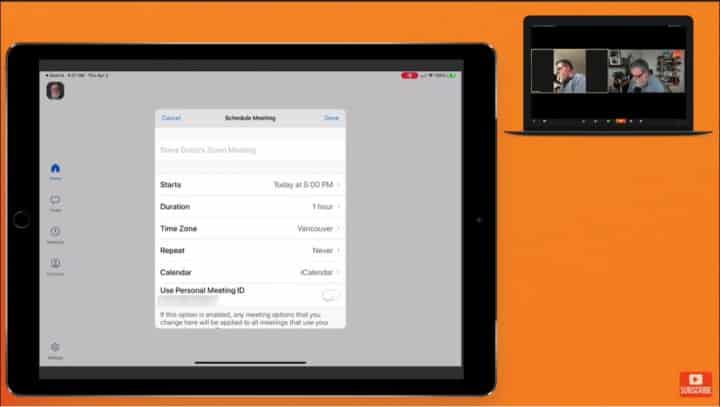
Look, three of me in a single video conference:
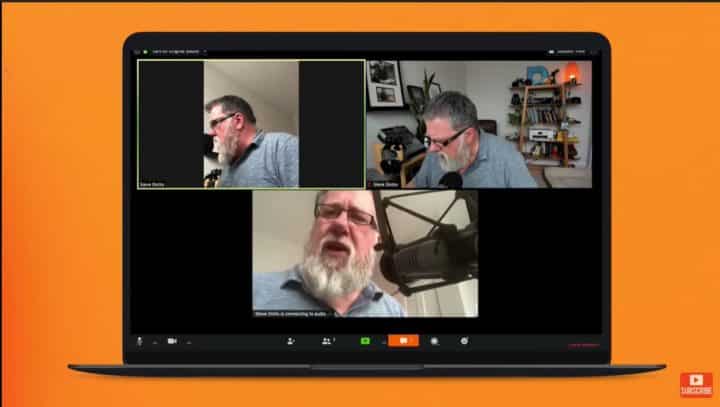
Additionally, instead of having the menu items along the bottom, you can access them from the top. You just need to tap on the screen to see them.
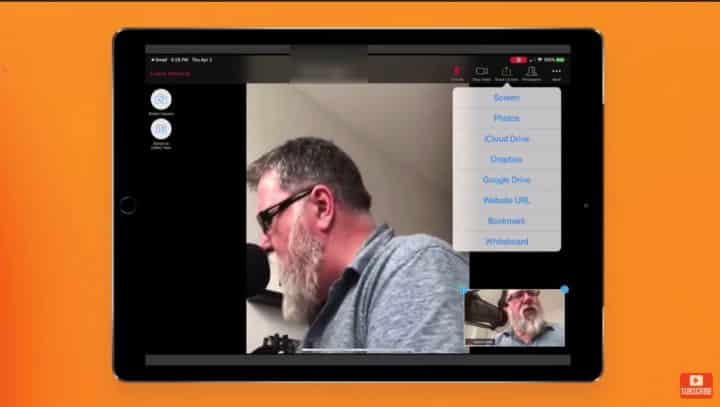
Now, let’s check out the whiteboard option on the iPad. What I love about using the Zoom whiteboard on the iPad is that you can illustrate and write on it quite nicely, thanks to Apple’s slick pencil.
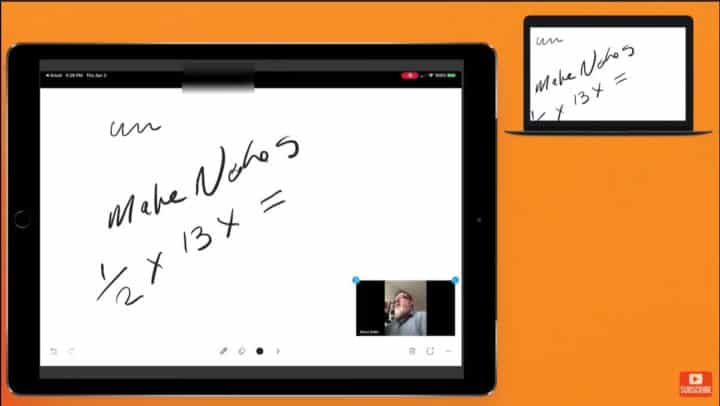
See? As demonstrated here, regardless of which platform you want to use to host or participate in a Zoom conference call, you can make the most out of the app’s features pretty easily.
How to use Zoom on Mobile
- We've been doing a lot of videos on using Zoom lately as so many of us are gravitating towards it as a video conferencing tool and as we're learning to be more productive in a video conferencing and distance environment. Today I wanna talk about using Zoom with our mobile devices, which is really one of my favorite ways to use Zoom. You can host and participate in Zoom calls using your iPhone or Android phone, or on your tablet. I've got a tablet computer here, I've got an iPad Pro. So I'm gonna show you how you can participate and how you are not a second-class citizen in any way, shape, or form if you jump on a Zoom call in one of your mobile devices. That's today on Dottotech. Steve Dotto here. How the heck you doing this fine day? And we've been getting a lot of interest and a lot of traction on our videos on using Zoom, which, by the way, we have several. There's a playlist that you can click on down in the description below, or at the end of this video that will walk you through a variety of different tutorials that we have on using Zoom. But one of the ways that I really like to use Zoom is not necessarily on your desktop or your notebook computer, although it's perfectly acceptable to be using Zoom in those environments. But I like, for a lot of us, to consider using our mobile device, especially our smartphone, to use Zoom, or, if you are lucky enough to have an iPad or a good tablet, to use that as your interface for connecting on Zoom. And not just as a participant, but you can actually host and control meetings using these tools. One of the benefits of using the mobile devices is it frees up your computer for doing other work if you need to be doing things while you're kind of auditing a webinar or an online meeting. But the other factor is that the cameras and the microphones that we have built into our mobile devices, especially our smartphones, are pretty good quality, so they often end up being better than what we have, especially if we're using built-in webcams and built-in microphones in notebook computers. Plus, it's really easy to tether in our headset on our mobile device as well. And you have, of course, far more location fluidcy, fluidity? You can move around the house. You can be working and doing other things while you're on a Zoom call if you're on your smartphone. You can be even going for a walk. You could turn off the video, you could use your mobile connection if you have a good data plan, and you can participate in audio while you're out and moving about. All of those options are open if you use your smartphone or your tablet as your Zoom interface. So let's dive into it. Let's start by looking at using our smartphone. Okay, let me show you how to set up a Zoom call from your smartphone, from an iPhone in this particular case. When you open it up, you have the choice along the top to create a new meeting, join an existing meeting, schedule an upcoming meeting, so you can plan and book a meeting, or you can also have a share screen option right here. But if you just wanna start a meeting, just straightaway, we're just gonna create a new meeting, and it'll create the brand new meeting for us. Now it can use our personal room or we can create a brand new room which we're gonna do, and it allows us the option to have the video on or not as we start the conference. Because we're on the mobile phone, occasionally we're gonna want to do a Zoom call perhaps just over the cellular network, and we don't necessarily want to have the video on because of bandwidth constraints, so you can start just an audio conference with the camera off. Here as well, you can choose to dial in, which I've never done, where you phone in over a standard telephone line, or you use the internet audio and video, which is exactly the way that I want to do it right here. So here we have my feed through of the Zoom call that just started. It's just me, it's a lonely Zoom call at this point. But now we have to get participants into the call that we've started on our phone. And if we look along the bottom, there's a Participants button. We're just gonna tap on that Participants menu. And there, if we look again at the very bottom of the screen, we can choose to invite people in. We also have the option here to chat. And when you're in a call, going into this Participants tab will allow you to do things like mute and unmute people, so you can control your attendees, some of your attendees' privileges here as well. But I'm gonna tap on the Invite button here. And here's a place that I have had fails myself in using Zoom. For some reason, when I've just sent an email to somebody using this, it is often the people don't seem to get the email. There seems to be some issue with it. Or using the Invite Contacts, some of the automated systems. So I just go old school. I copy the URL of the Zoom meeting, and then I go into email or into messaging or whatever connection you can reach out to your people with, and I'm just gonna send this to myself as a quick email right now. I've sent that, so now I'm going to go into my email on my computer. I'm gonna open that link, and we will be able to see the call that we originated here on our smartphone on both the computer and on the phone at the exact same time. So this should be super exciting. Let me go back to Zoom here. And there it is. There's the Zoom link. I am going to launch. I'm gonna first of all turn down the speaker here. 'Cause I know we're gonna get some echo. And I'm also gonna mute speaker on my monitor, or my computer here. 'Cause we would get that terrible feedback loop if we didn't. All right, do I want to open the Zoom meeting? I do indeed. And so now we should be jumping into a meeting. Ah, there we go. Where I've got me on the computer, and I've got me, let's turn that down, on the phone as well. So there we have it. And the microphone isn't completely muted, so let me mute myself here. So there, now it won't come through. That's good. And do you see how it muted actually on my smartphone at the same time as I muted it here? Watch, I will unmute. Mute. Ah, so we see we have that. So if I close down the participant screen now, now I can see what it looks like here from the smartphone. And if I am in portrait mode like this, it appears in portrait mode on the computer. If I turn to landscape, it widens out a bit, and we see the feed there. And I see this, we see the second feed now, it actually changed the angle a little bit so it looks a little bit different. But you see the second angle here, where you can see my computer feed or the guest's feed in the screen. Now, of course, screen real estate is very dear on the smartphone, so managing things like the different assets that we have within the call are a little bit different on the smartphone. Obviously on the computer, it's so easy for me to open a chat window into chat away just using the keyboard. But in the, as far as we're concerned when we're on the smartphone, if we wanna go into Participants, and there, if I tap on Chat, up comes the chat window. But you'll see you lose the entire main window at that point there. And so you can enter, and you can enter the information into the chat here, and of course it appears in the chat overall. So you have the same permissions, it's just you're far more limited as far as what you can see at the screen at the same time. In the participant screen here, if you're using a call, this is where you can turn on and off permissions for people. And also, very important here, is you can mute everybody, or you can unmute everybody, which will allow you to control all of the audio in a call so that you're not getting a lot of cross talk and those sorts of things happening there as well. So that gives you some nice, basic permissions right here. But is there more? Why yes, there is. For example, if we go into the Sharing Content screen, it's a little bit different than we have on our desktop, but here you can share images from your photo library. You can share content from your iCloud drive or Dropbox, so you can share a slideshow or other content that you have stored somewhere else in the cloud using these features here. And as well, you could share a website. You could actually go to a website and share that information there as well. So you've got some of the same features. Under the More menu, what do we have here? We have the ability, oh, this'll allow us to jump into the meetings itself and into the meeting settings, so you can adjust the meeting settings. They allow the virtual background here. Now, we've shown you the virtual background in another video on our, I've shown that to you on our, using it on the computer. I wonder how it looks here. Pretty much the same kind of things. It's gonna try and work. There it is. The same kind of idea. I don't see that it has the the option to use a green screen, but you can indeed use a virtual background if you choose. Now, this works, I think, really well as a participant, using the smartphone as a participant. A little bit cumbersome, hosting a meeting, not quite as good if you're hosting a meeting. But still, pretty serviceable. And of course, using the microphone and using the camera on your smartphone does a really good job of delivering, oh, I gotta turn off that virtual background. I hate those virtual backgrounds by and large. None, that would be the choice, there we go. But you know, the quality is really good. And certainly if you plug in a headset, you can even improve the audio quality here. And you can set up, you know, set it up on a tripod so that you can work away on your computer if you happen to have a computer that you wanna be working on, or you could also have this completely set up as your only interface if you're in a place where you don't have access to a computer, it still allows you to participate as a participant in Zoom calls or, in this case here, as even the host of a Zoom meeting. All on your smartphone, pretty cool. Okay, now what I'm gonna do is we are going to bring another mobile player into the game. And let me show you here. I'm gonna take the feed here and turn around. So you can see, I'm gonna flip the camera around so you can see that I've got here... Come on, flip the camera. There it is. This is the 11-inch iPad Pro, and as you can see, we've got Zoom running on it as well. And it, the iOS version is pretty much identical in both the iPad and on the smartphone, on the iPhone. Just, you have the advantage of some extra real estate when you're on the iPad. But it's the same kind of functionality. So let's just take a quick look at it, shall we? If we go in and we take a look through the main menu, of course we can join an existing meeting, start our own meeting, or let's even just show you just so you know, you can schedule a meeting as well here. If we go into the schedule, you can create a schedule, invite people into it, and actually plan and do the kind of the organizational structure that you need. And that is of course available on the smartphone as well as on the desktop version. So you have the ability to schedule the meetings as well. You also have here the ability to screen share, which I will show you in just a moment. I'll show you, now on the iPad I think it gets way more exciting than on the iPhone. I'll show you why in just a moment. But first, let's go and let's actually join the existing meeting that we have going. So I'm gonna go into that same email. I'm gonna launch it. And so now, this same meeting that we were just in, that's all been started a few moments ago on our iPhone. We are participating in with all of our different devices. So let me just mute this. There we go, so that now is muted. So here we've got, we can see that we've got the ability to, instead of having all of the menu items along the bottom, the menu items along the top, and we have to kind of tap on the screen in order to access them. But what I wanted to show you was the whiteboard option on the iPad. 'Cause this is where it sets itself apart. The chat is the same, sharing files is the same, all of those things. But the whiteboard on the iPad is a bit of magic, because I've got the newer iPad using Apple's pencil, and I can illustrate really nicely using this. So I can just put it, I can lay it flat down, and you can make notes. If you're a math teacher, you can be doing equations. You can have all of that ability to be able to create that kind of content. You can copy and paste, of course. You can type onto the whiteboard. But using the stylus, especially for instruction, for teachers on the iPad, I think that's one of the real magic pieces of using the iPad in this environment. So there you've got it, though. Regardless of which platform you want to participate in the Zoom call on your smartphone, on your computer, or on your tablet, which adds some extra magic, you can be an equal participant in a Zoom conference call in any and all of these environments. As I promised off the top of this video, if you decide to participate in video conferencing using Zoom on your smartphone or your mobile device, you are not a second-class participant at all. You can participate fully in the entire experience and contribute to your community. Now, before we leave, I'm gonna ask you a couple of different favors. The first favor I'm gonna ask is if you've enjoyed this video, if you found it useful, please leave us a... Riley, go sit down. I'm trying to wrap up my video here. Can you let me do this? I'm gonna try it again. You wait, and I'll talk, okay? Just hold two secs. I hope you found today's video to be useful, and if you have, I have a few favors to ask of you. The first favor is, if you could, I would appreciate you giving us a thumbs up and liking this video and sharing it with others if you think it will be valuable to them. Secondly, if you've not yet subscribed to this channel, make sure that you subscribe and ring that notification bell. And if you have any comments or suggestions, put them in the comments below. I read them all, and I respond to just as many as I possibly can. Til next time, I am Steve Dotto. Have fun storming the castle.
Do you need to
STEP up your productivity?
If your answer is YES, then you should sign up to our free weekly Webinar Wednesdays to go behind the scenes and get tips and tricks on how you can 10X your productivity and become a better content creator.



