More people depend on Google Calendar now, but not everyone knows how to maximize it. Read these tips for a solid productivity boost.
Now more than ever, Google Calendar is proving to be an essential tool for anyone who needs help keeping track of their busy schedule. But many of its great features aren’t getting used, because a lot of people don’t know about them.
Productivity Boost via the Google Calendar App
So let’s take a look at the things you should know about managing your events on Google Calendar, so that it can become a much more efficient tool for you.
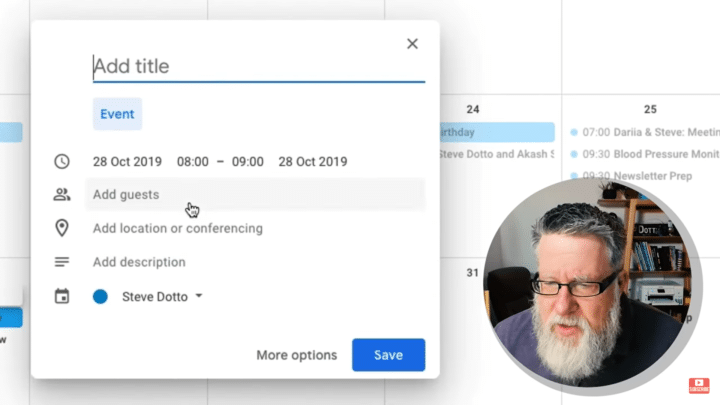
Creating events is how you get things started on Google Calendar. Clicking on “Create event” brings you into a mini-event editor, which lets you quickly add a reminder for an appointment, phone call, or any other important happening in the future. This is where most people stop, doing only the bare minimum of what’s required to create an event.
Of course, that’s not how we roll, so let’s go ahead and add some extra details.
Tip #1: Use the event description field
The events description field can contain all sorts of associated information for the event that you're planning.
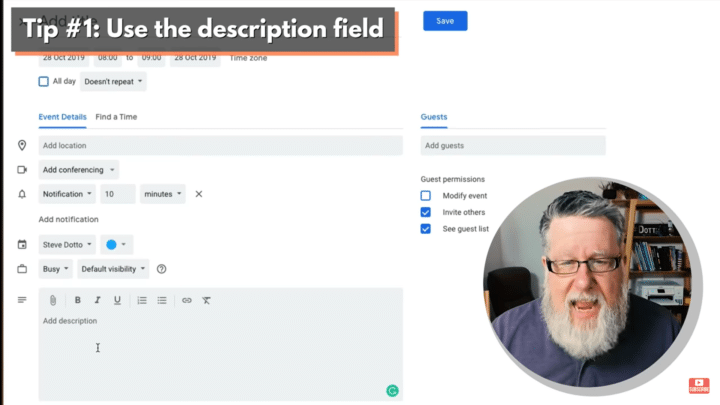
When you click on “More options,” you’ll see the full event screen and all the options that are built into the editor.
In the description field, you can add formatted text (notes about the appointment that you're planning, reminders for yourself, etc.) which everyone who’s included in the event can access. For example, if you're booking a meeting with your team, you can type in the meeting agenda here.
You can also attach different things here, like a document that has a list of different topics for your meeting. This attachment can come from Google Drive, or you can upload it from your computer.
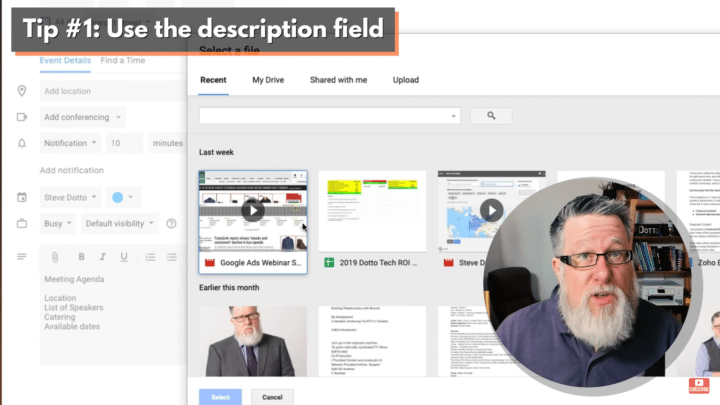
And again, if there's multiple people involved, they all will have access to all of the assets for the meeting that they need.
Your formatting options are versatile: You can create bullet lists or ordered lists, incorporate web links, apply boldface or italic styling, and so on.
Tip #2: Email and update event guests via the Google Calendar app
In the guest area, you can add additional people to your meeting. Google Calendar will automatically send invitations to those individuals via email.

And if they say that they're available in the email, it'll automatically populate their calendars and let the meeting host (in this case, you) know that they are available. You can give the attendees permission to actually modify the event details, invite other people, or see who else is coming.
Anytime you make a change to this event, everybody on the list can be notified; you always have the option to let everybody know about any changes or not. For instance, if you're just adding some agenda items, you might not want to let everybody know. But if you're changing the time of the meeting, then you want to let everybody know, of course.
Tip #3: Use ‘Find a time’ on the Google Calendar app
Next is a feature called “Find a time,” which is extremely useful if you are booking a meeting with multiple people.
You know how difficult it is to get everybody available for a meeting at a certain time. Fortunately, Google Calendar has this feature built in.
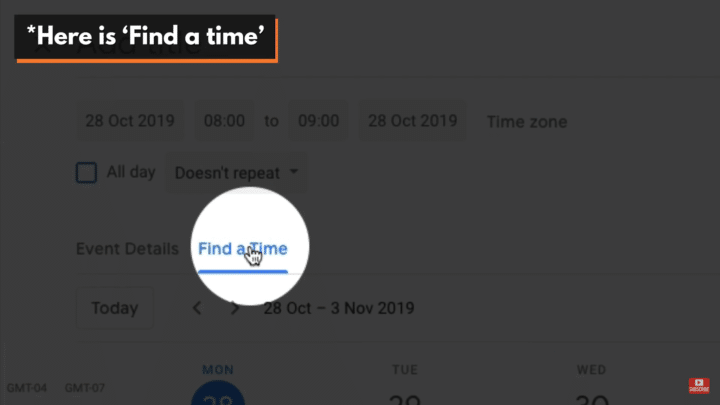
It works best when everybody on your team is using Google Calendar, so that the app can then check their calendars to see what their availability is. Basically, it goes out and crowdsources everybody's availability, and lets you know when they're available, so that you can actually book a meeting that people will actually have time to attend.
I found a really great tutorial video from a teacher in California named Josh Harris (you can check out the video on his channel here).
Tip #4: Add meeting location (even if it’s just an online meeting)
Unsurprisingly, Google Calendar has location services that are built in (thanks of course to Google Maps), allowing you to set the location of your meeting. So when you click the location field, you’ll see an example of how the entire Google ecosystem works in sync. Personally, I think this is one of the best features of this app.
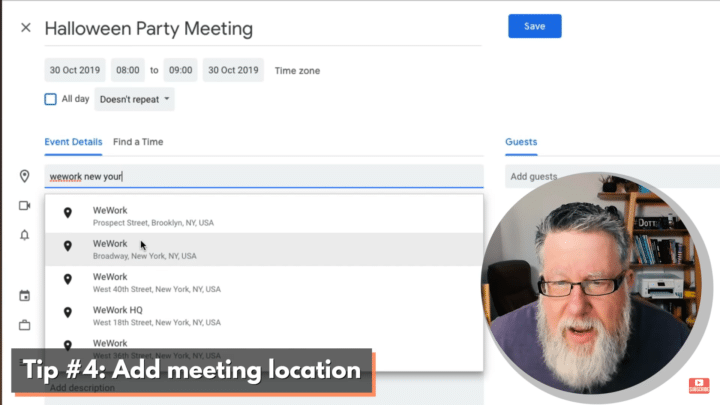
Let's say I'm booking a meeting with my team for Halloween. And so we're going to plan a Halloween party meeting. Now, my team is spread around the entire world, so it'll be difficult for us all to get together. But still, I can choose one physical location, just to serve as a pin for the event itself. When you type the direct address of the place into the field, Google Maps will find it for you. You can even type the name of a restaurant or convention center and the app can locate it.
After you do this, Google does a neat little thing: it finds a nice header graphic for your event (because you wrote “Halloween party”) and adds a cute, appropriately themed image. It does this for everything from dental consultations to Christmas parties.
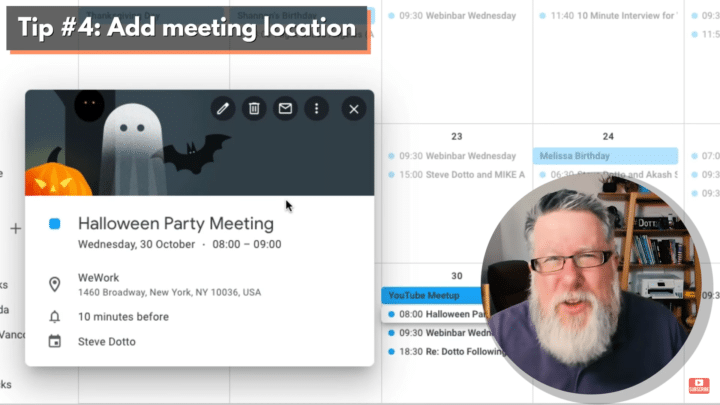
It displays this same header image across all the other places where I can access my calendar (like my smartphone).
Basically, Google Maps and Google Calendar sync across all my devices, helping me get to the right location of my meeting on time.
Tip #5: Manage your Google Calendar notifications
Google Calendar will notify you of upcoming meetings and appointments through a variety of different mechanisms.
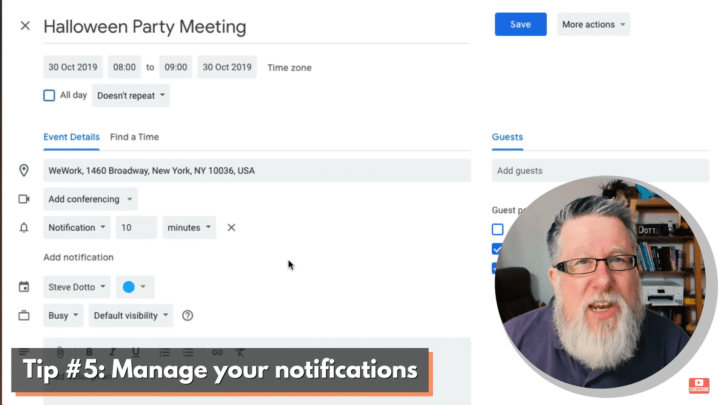
You can choose to receive an email notification of an event, or to use the notification tool on your smartphone or computer to let you know. I've got mine set to use device notifications only and let me know 10 minutes ahead.
But if you are the sort of person who needs more time to prepare, you might choose a different time frame, say, an email reminder 45 minutes or half an hour before your meeting. So you can set up your different notification systems to best suit your own work style.
Tip #6: Use customizable recurring events on your Google Calendar app
Now, if you have recurring events in your life, you can set that up as well using Google Calendar’s feature that allows you to set up repeating events.
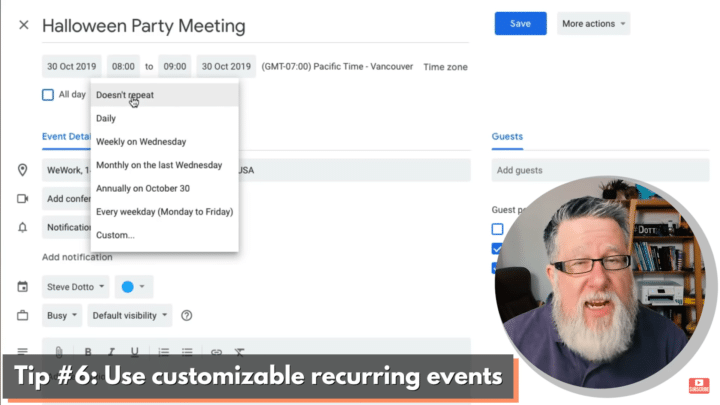
You can set up a daily repeat between 8 AM to 9 AM to block off that time for your morning routine, for example, so that it's not accidentally booked in any other calendar by some other person who created an appointment with you in it.
Additionally, if you go into the custom menu, you can choose a day of the week for which you can set up a repeating event. In my case, I set up a recurring event every third Wednesday of the month for my YouTube Meetup group. Even though the date of that repeating event will change every month (because naturally, the third Wednesday of the month will be a different day in the month), it still sets up the repeating event. This way, I’ll never miss it, having that booked and blocked off in my calendar.

Tip #7: Use shortcut views on Google Calendar
Last but not the least, you can customize your view on Google Calendar based on your preferences.
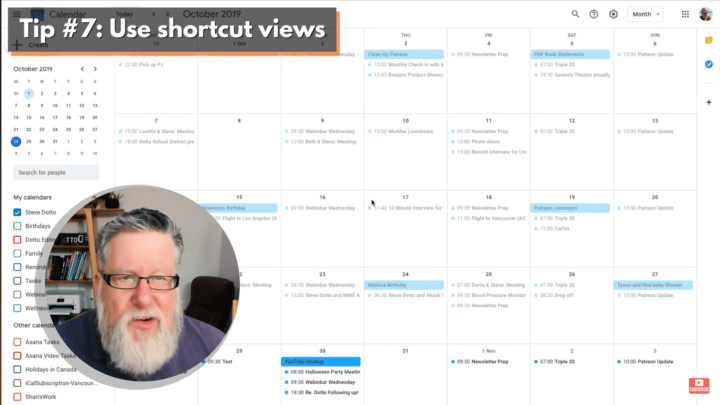
You can have the month view up by default; sometimes, though, if you want to dive down and glance at a day, you can use the glance view. Just go over to the drop down menu and choose the view you like.
You’ll also notice that there are some keyboard indications that we can actually hit to make the process quicker. If we want to view the day, for example, we can just hit D and it will change to the day view. Tapping W will show us a week at a glance. And so on.
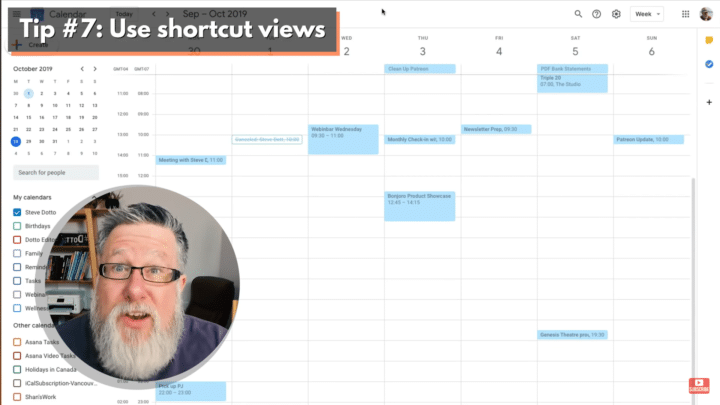
Furthermore, you can also use the number keys to achieve the same effect. So if you hit number 1, that shows you the day at a glance. Number 2 shows you your week at a glance. Number 3 shows the month at a glance number, 4 shows you your work week, and 5 shows you the schedule view (a list of all of your appointments).
On my smartphone, I have the schedule view on my calendar by default, as it’s simply the most efficient way to do it on such a small screen.
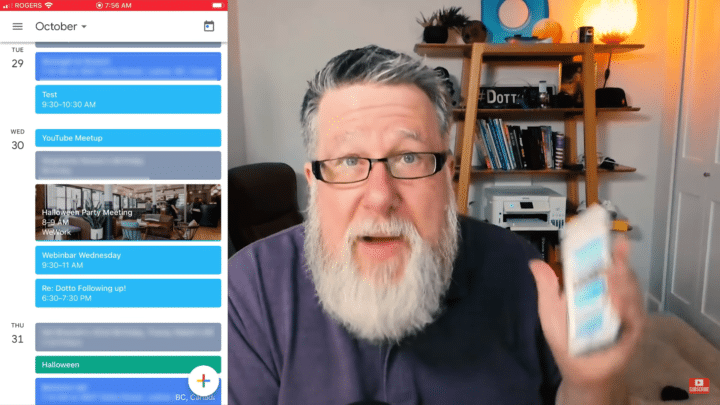
I hope these tips can help you make the most out of Google Calendar! You can watch the full video here for a more comprehensive demo.
Oh, and if you want to become more efficient at using the different digital tools for work at your disposal, sign up to our Webinar Wednesdays here.
Have fun storming the castle!
Relevant links:
- Google Basics Part 3 – Google Calendar
- Master Google Calendar for Mobile in 2018
- 5 Killer Google Calendar Tips You Need To Know
- Why Google Calendar 2018 rocks
- How to add a public calendar to your Google calendar
- Google Goals – Goal Setting With Google Calendar
- Ask Dotto Tech #14 – Google Photo, Contacts & Calendar
7 Google Calendar Tips and Tricks To Master Google Calendar Without Breaking A Sweat
- Google Calendar. Such a valuable tool. Today we're gonna take a look at things you should know about managing your events on Google Calendar, on Dotto Tech. Steve Dotto here, how the heck you doin' this fine day? And today as the title of this video indicates, our topic de jour is Google Calendars. And I'm gonna show you about six different things within Google Calendar, that you may or may not know about. If you do know about it and you're using, good on you, but most people aren't using a lot of these features. And if you decide to embrace them, Google Calendar becomes that much more an efficient tool for you. So let's just dive in and start poking around, shall we? And the first place that we're gonna go, is we're gonna create a new event. Of course events are really what we set up in Google Calendar. It's what tells us what we're doing, and where we have to be, it's what makes Google Calendar valuable to us. Now when you click on create event, now I'm in the web version on the desktop version here right now, not on my mobile version. But when you create a new event, it brings you into this mini editor, this mini event editor that allows you to quickly add an appointment or a phone call that you have to make or something like that. And you can add some extra parameters to it. I don't wanna start here though. Instead I wanna click on more options, and take a look at the full event screen, where we can take a look at all the options that are built into this event editor. Because this is where a lot of kinda sneaky power is built in to Google Calendar. And let's begin right down here in the description field. Now here in the description field, you can add formatted text. That text can be everything from notes about the appointment that you're planning, especially if it's a solo appointment, if it's just something-- reminders that you need to add to yourself. But if it's team meeting, if it's an event for multiple people, everybody who's registered for this, everybody who's accepted this appointment, will have access to these notes as well. So say you're booking a meeting with your team, and you wanted to put a meeting agenda, you can type in the meeting agenda here. And then you can start adding different notes to that agenda. You can add things like... Say we're planning an event. So there's going to be a location, we're gonna have to pick the location, a list of potential speakers, what we're gonna do about catering, let's look at available dates. And you can go on and on with different agenda items for your meeting. Now look here. We can attach different things. If we have say a document that has a list of different topics that we've already filled out, we can attach that and that document can come from any of our resources. It can come from Google Drive, or you can upload it from your computer. So you can add different resources. Again. If you're just booking an event for yourself, or you're booking an appointment for yourself, you might wanna attach things, but if there's multiple people involved, they all will then have access to all of the assets for the meeting that they need. You can convert this into a bullet list, or into a ordered list. You can also incorporate web links. You can format the text, make it a bold, italic, et cetera To make it look a little prettier. But all of these notes are available to everybody that's booked into this meeting. That is tip one, is use the events description field to fill in all sorts of associated information for the event that you're planning. Next up let's look over into the guest area here. Where you can add additional people to your meeting. And again if it's the scenario where you're gonna be setting up a meeting with your team, you can add individuals from your team to the meeting here. And Google Calendar will automatically send invitations to those individuals, inviting them to the meeting, and if they say that they're available in the email, we've all received those invitation emails, if they say they're available it'll automatically populate their calendar and let the meeting host know that those people are available. You can give the different members of the meeting permission to actually modify the event details, or to invite other people into it, or to see who else is coming. So you've got a lot of control here. And any time you make a change. Once you've saved this event, any time you make a change to anything within the event, everybody can be notified that's on that list. It becomes like a distribution list that you can then notify people of those changes. You always have the option to let everybody know about any changes or not. So if you're just adding some agenda items, you might not want to let everybody know, but if you're changing the time of the meeting, then you want to let everybody know of course. So allowing Google Calendar to help you manage the attendees for different events that you are planning, is a really great way to maximize the use of Google Calendar. Next up, oh this one is very cool. This is called Find a Time. If you are booking a meeting with multiple people, you know as well as I know, how difficult it is to get everybody available for a meeting at a certain time. And Google Calendar has this feature built in called Find a Time. Now Find a Time tends to work best-- actually really only works best-- when you're in an environment where you got everybody that's using Google Calendar, so that Google Calendar can then resource their calendars to see what their availability is. It basically goes out and crowd sources everybody's availability and lets you know when they're available so that you can actually book a meeting that people will actually have time to attend. As a result of that, it works best if you are in an environment where you're using G Suite or everybody's on Google Calendar. Now I don't actually use this feature with our team. We're too small a team to make it really effective. And we don't all share our Google Calendars back and forth. So it's not a feature that I use, but I found a really great resource video. It's from a teacher in California. Josh Harris is his name. And he's got a lot of nice little tutorial videos, and as I was looking for a good example of Find a Time, somebody demoing it, I found this video that he posted, I'll have links below to it, but if we go in and take a look, take a look at his B-roll here, you can see that he is showing us how he can within his team environment, he can see other people's calendars, and he can designate time within those calendars, in order to invite individuals to a meeting. And he's able to then browse through and find an appropriate time. This visual representation of what people's time commitments, is a big bonus. Especially-- well really only-- if you are in a team environment where you're all using Google Calendar. But you can set up a team environment for yourself, say with your family if you choose to, by having you all share your calendars with each other. If the calendars are shared, you can see the appointments, and you can make Find a Time work for you. Well thanks to Josh for creating some really nice tutorials. Especially for the educational community. As I mentioned we will have links below to his channel so you can check it out if you're interested. Next thing I wanna show you is, I wanna show you the location services that are built in. So I'm gonna go back in and create another event here. When I click in the location field, the location services in Google Calendar, really integrate the entire ecosystem that is the Google ecosystem. And it integrates Google Maps into our calendar app. And this is one of the best features. So let's say I'm booking a meeting with my team maybe for Halloween. And so we're gonna plan a Halloween party meeting. So we're gonna choose a Halloween Halloween Party Meeting. Where we're gonna plan our Halloween party. And we'll choose it for the day before Halloween because we're last minute as we do these things. And now when I start to add a location, this is so cool! Now my team of course is spread around the entire world, so it's gonna be difficult for us all to get together. But what if we all wanted to meet at WeWork in New York City. New... There we go. So here we've got addresses of WeWork in New York City. See how it comes up when you just start typing in the name? Type in a restaurant, type in a hotel, type in a conference center, and it's going to find it in Google Maps. And when we click on this, it then puts the address in to the event itself. So if you're going to any physical location, you can just type in the direct address here, or you can just type in the name, and Google Maps will find it. Now why is this so cool? Why do you hear me getting all excited about this? Well watch what happens when we create that event. Well first of all, one of the things about google is it finds a little header graphic, and it recognizes that it said Halloween party, and so it put in a little Halloween graphic, and you'll notice that it does that for things like dentist and other things. But I'm gonna just take you in quickly. And show you on my smart phone, what happens when the Google ecosystem shares this calendar information with Google Calendars in mobile. And it gets very cool at this point because let's go into calendars, and it should have already synced up, and there it is. It's synced up here, and if you take a look, it's chosen as the header image here in my agenda here in my smart phone, it's chosen the graphic from the WeWork location. And if I was happened to be in New York, and was driving to that meeting, Google Maps would interact with me and give me the directions to get there, or give me transit instructions to get there, et cetera. So by putting in, and by using the location field in Google Calendar, you then get all of the assets and benefits of Google Maps to help you get to your meeting on time, and get to the right location, and help everybody else that's involved in that meeting, get to that location as well. I love that integration between Google Maps and Google Calendar. Let's go on and let's take a look at the next area that you can use to help you become more efficient. And that is by intelligently managing your notifications. This is when you're gonna be notified of upcoming meetings and upcoming appointments in your calendar. And Google Calendar will notify you through a variety of different mechanisms. If we click here, we can see that I can ask it to email me, notification of an event, or to use the notification tool in your smart phone or on your computer. Your online notifications. To let you know. And I've got mine set to just use notifications to let me know 10 minutes before a meeting. But if you are the sort of person that needs a little bit more advanced warning, you might choose a different time frame, and if you're more email centric, you might ask it to email you notification of a meeting say 45 minutes before, or a half an hour before, if you often have to travel around. So you can set up your different notification systems to best suit your own work style. Now if you have recurring events in your life, you can set that up as well. Using this repeat menu here, this repeat feature, that allows you to set up repeating events. So say you always wanna work out every morning at 8am and you don't want anything to be booked between 8 and 9am. You can set up a daily repeat between 8 and 9am, for your workout, to block off that time so it's not accidentally booked in any other calendar. That nobody else takes that time, or you don't accidentally book that time. But this is far more customizable than just that simple daily or weekly. If you go into the custom menu here, you can choose a day of the week, say every Thursday or every-- let's say every third Thursday of the month, you can set up a repeating event. So for example I do that, we have a YouTube meet up group that meets I think on the third Wednesday of every month. Yeah it's the third Wednesday of every month. So I set that up. So even though the date of that repeating event will change every month, because the third Wednesday of the month will be a different day in the month, it still sets up the repeating event so that I never miss having that booked and blocked off in my calendar. So you can set up these repeating events to a very customizable level. Before we leave today's demo, I wanna show you two kind of ninja tips that I really like, that help me view my information more effectively. You know when you are in Google Calendar. And you've got the month view up, sometimes you wanna dive down and you wanna look at a week at a glance, or a day at a glance view, when you're in the web version of the calendar. And typically speaking we just go over here into the drop down menu and we choose to change to week at a month, week at a glance or the day at glance, et cetera. But... You notice here that there are little keyboard indications that we can actually hit. If we wanna view the day we can just hit D, and it will change to day. If we wanna hit W, it will show us a week at a glance. But that involves some hunting and pecking around the keyboard. There's another shortcut just using the number keys on your computer keyboard. So if you hit number one, that shows you day at a glance. Number two shows you week at a glance. Number three shows you month at a glance. Number four shows you work week. Number five shows you the schedule view, which is just a list of all of your appointments so you can see what's coming up next, but not based on a calendar. So that's a really quick way to source your information more effectively. And speaking of that, when I am on my smart phone, this view here that I showed you earlier, is the way that I like to use Google Calendar on my smart phone. And again, if I click on the drop down menu on the side, I can choose say a month at a glance on the phone, which is ridiculous! It's so tiny and it's so hard to see anything that's happening. So instead of looking at a day at a glance or anything like that, I prefer this schedule view. The schedule view just shows you your booked appointments. And so you can see what the next appointment is, what the next thing is. Which I find a far more effective way to use Google Calendar on my smart phone. And I think you will as well. Now before we wrap up, if you found today's video to be useful, I have a suggestion for you. Every week here at Dotto Tech, we host something called Webinar Wednesday. Which is a free tutorial webinar where we dive deep into one aspect of productivity or content creation. Links will be below, but I encourage you to join us for a webinar Wednesday to edify yourself more on the use of technology and where it fits in your life. I hope you found this video today to be useful, I do have a couple of favors to ask, please pound that like button and let people know that this video is worthwhile. And while you're at it, you can share it with others to let them know as well. And if you've not yet subscribed to this channel, please make sure you subscribe here to Dotto Tech. I'd love to see your comments and suggestions below, I read each and every comment, so if you have a video that you'd like me to make, let me know below. And also tell me what your favorite features of Google Calendar are. I'm always looking for new ideas on videos on Google Calendar. 'Til next time, I'm Steve Dotto! Have fun stormin' the castle!
Do you need to
STEP up your productivity?
If your answer is YES, then you should sign up to our free weekly Webinar Wednesdays to go behind the scenes and get tips and tricks on how you can 10X your productivity and become a better content creator.



