So many of you have asked me in YouTube comments how to set up Gmail to send and receive from multiple email accounts. So let's do it today, on Dotto Tech.
Steve Dotto here. How the heck you doing this fine day? At Dotto Tech, we make technology easy, so you can do more. We've done a lot of videos on Gmail, and we've been looking at the new version of Gmail the last little while. One of the questions that we get over and over again is, "How do I set up my Gmail account to send and receive from multiple email addresses?" Because we've all got many email addresses, and having the convenience of being able to send and receive from a single account is really beneficial.
So today I'm going to walk you through the process of setting up your Gmail account to be your master email account. The one email account you go to, to send and receive from all of your accounts.
Okay, I have to admit something. It's been so long since I had to configure this myself for my own system, that I had to go through and work things out again. Lo and behold, Gmail has dramatically improved the integration between Gmail and other systems since I did it for myself. So I'm excited, but I kind of had to figure it out for you, as well. Allow me to show you.
To set up our Gmail to read and send our other accounts, we start here. We go under the gear settings in Gmail, in the browser, and you go into the Settings menu. In the Settings menu, we go to Accounts and Import. This is where we manage all things related to our accounts. Now in the past, what you had to do, is you had to configure right here, under the "send mail as", you had to go through and you had to configure all of the different settings for whatever email service you have.
There's two basic types of services. There's ... for lack of a better term ... a web mail service, things like Yahoo Mail, Outlook, Hotmail. Services that are accounts that you sign up for, and send and receive your email through a browser. Then there's the older email systems that a lot of us have, that are set up through our ISP, where we have to configure an email client, in order to send and receive our email. That typically, as I said, that's typically an older account that we've got that is attached to our internet service provider, or often attached to our place of business, our work, where we're going through our own servers.
So those are the two different types of email systems that we had to set up. We would do that through setting and putting in all of the different configurations as we set it up. But it is so much easier. In 2016, Google added something called Gmailify, which allowed you to take your existing accounts like Yahoo Mail, Outlook Mail, Hotmail, and incorporate them, and sync them with your Gmail account.
Let me take you through that process. I've already done it here, but I just did it a few moments ago with an account. It's the first time I've actually had to do it myself. Look how easy it is to do. Allow me to show you.
So you set up a new mail account. You enter the email address of the account you're setting up, and the Gmail system is sophisticated enough to recognize the domains of the services that it can properly configure using this service. So it asks me here ... because I put in a Yahoo account ... if I want to link it with Gmailify ... I hope I'm pronouncing that right ... or if I want to import email from another account, an old school POP account. But we are going to set it up with Gmailify.
Then what happens, it actually launches our Yahoo account. It opens that account, asks us to sign in with our password, and then it goes through and asks for permission to allow Gmail to access our profiles, our mail, both as reading and writing, and the full access the email account. When we agree, information that we have now managed our account from it, we confirm it, and allow it to sync. It won't be synchronized right at the beginning, so you have to click "check mail now" to have it sync right away. But once it is synced, let's go back into our account. Here are all of the little test emails that I was putting in. So these emails right here, are coming through my Yahoo account. The other ones are coming from my Google account.
So it's that easy to set up and configure a lot of the services, Outlook, Hotmail, Yahoo Mail, which many of you have. If you have to go through the process of actually configuring your main email account, you go through the same process, but you're going to have to put in your password, you're going to have to put in the mail server name, that sort of stuff. Which we've always had to do. So it's not that difficult to do, but it's sure a lot easier now with this.
But, now we've got two accounts that we see right here in the window. I think at this point here, we have to start thinking about how we're going to manage these accounts because they all look the exact same as the email comes in. So, I like to color-code my email coming from different accounts in my Inbox. We can set up a really simple process to do that.
Let me show you how we ... at least the way that I ... do this, is I chose one of the emails that's come from the new account that I want to demark as the account. There it is, [email protected]. What I'll do now, is I will create a filter for messages like this. When I create the filter for messages like this, it's first of all, asking if it's from the email address that it's being from. No. Instead, I want it to be the email address that it's to. So it's going to be [email protected], and I create the filter. I just want any email coming into that address, I want to color-code it.
Then what I want to do, is I want to apply a label. But I haven't created any labels for it. So what I'm going to do, is I'm going to create a new label, call it Yahoo Mail, and I'm going to just create that. Now what that's going to do, is it's going to create right here, in the sidebar, see it's created this new folder called Yahoo Mail. It says "apply this to all of it." So once I create the filter, it will also apply this filter to all of the matching conversations that it has. So any other email that's imported, that's under that account, it's going to do it, it's going to create that. So now I've created that filter, and we can see here, if we click on Yahoo Mail, only the email that's come from Yahoo Mail is in this Inbox right now.
But that still isn't the way that I ... It will tag it here, and we can see that it's labeled as Yahoo Mail, but I like to do one other thing, is I go into the Yahoo Mail here in the sidebar. I go into there it says the label, and I click on the three dots beside it, and I'm going to choose a label color, and I'm going to color-code that label, so that as the email comes in, I can quickly see which ones are coming from Yahoo, which ones are coming from Google. And if I have multiple, even more email addresses, I can color-code each one, as well.
That is the way that you create multiple email accounts, that are all serviced through your one Gmail account. Now all of the benefits of Gmail are being applied to this Yahoo Mail account. I can search on the email, I can send and receive the email. All of the features that I have built in to Gmail, I can now apply to that Yahoo account. Pretty cool.
Well I hope you found this video to be useful. If you have any questions or comments, please post them in the YouTube comments below. Even though I don't have time to respond to every comment, I promise you I read each and every one.
If you did find the video useful, I have two favors to ask. First, please share it so that others can discover the Dotto Tech channel. And if you have not yet subscribed to our channel, please hit the subscription and ring that notification bell so you hear when we upload new videos.
Until next time, I'm Steve Dotto. Have fun storming the castle.
Did you know that you can manage multiple email addresses in Gmail?
Instead of jumping from account to account, you can read and reply to emails in the same place and save time.
In this post, I'll walk you through the exact steps you need to take to set that up.
The entire process will take you 2 minutes and it will make managing your inbox much easier.
Turn Gmail into your master account
Head over to your Gmail account and click on Settings.
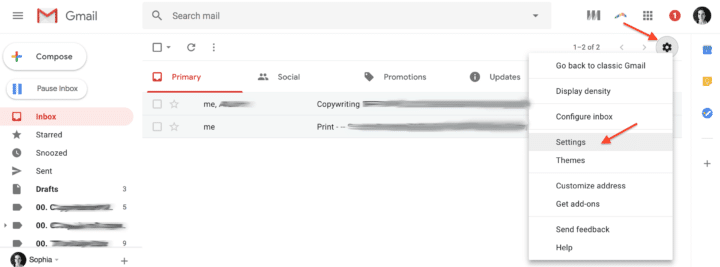
In the Settings menu, go to Accounts and Imports.
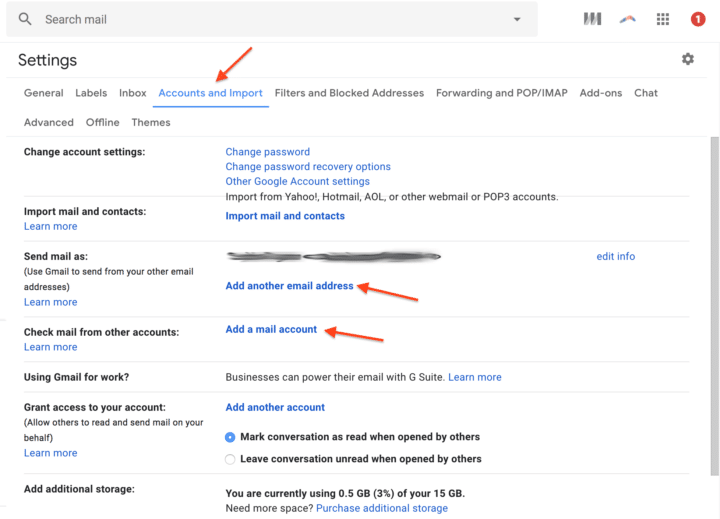
This is where you can add a mail account from a different provider.
Let's take a look at how that works.
Adding a mail account to Gmail
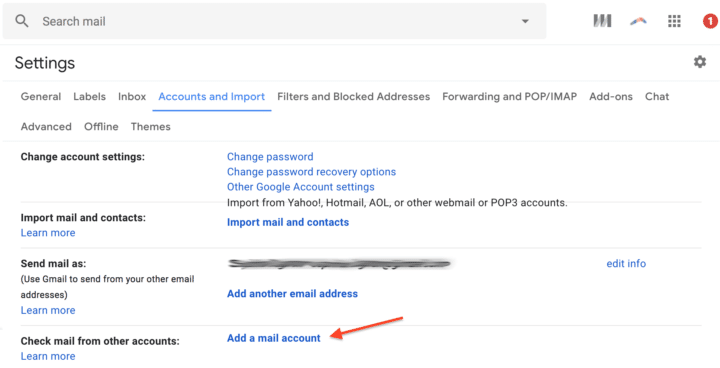
Click on Add a mail account.
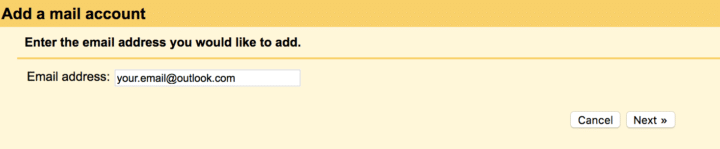
Add the email address you'd like to sync and click Next.

Decide whether you want to:
- Import the emails from your other account to Gmail– perfect for older email accounts on a separate server.
- Link Gmail and your alternate account through Gmailify– great for providers like Outlook, Yahoo, or Hotmail.
If you go with the Gmailify option, Gmail will ask for permission to access your email. Grant it and you're done.
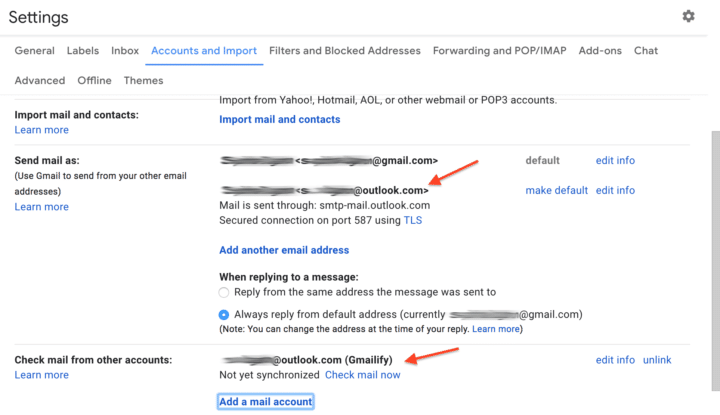
Now you can see your linked emails in the menu! And the emails from your other server will show up in Gmail.
Differentiating between accounts
How do you tell the difference between emails coming from different accounts? They all look the same in the inbox!
To make things easy, I use a simple color-coding rule. Let me show you how it works.
Choose one of the email that came from your new account, open it, and set up a filter.
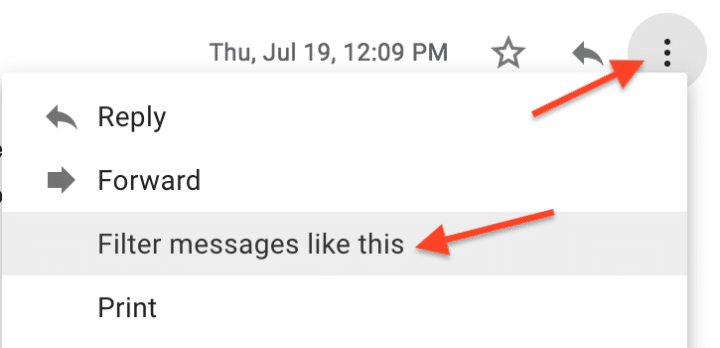
To get started, click on the three dots on the right-hand side and then select Filter messages like this.
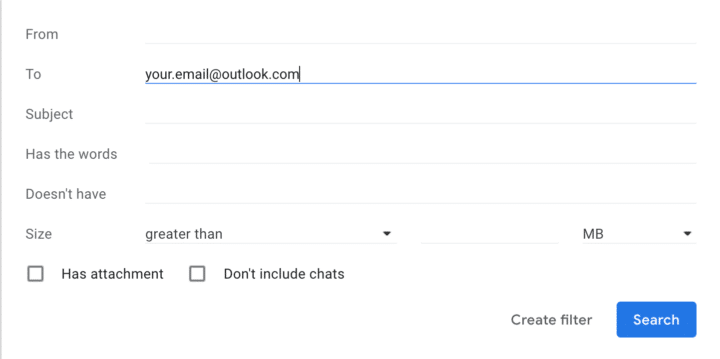
This filter is designed to catch messages coming from a specific inbox so in the To space type in your email, then click Create filter.
Now it's time to choose what happens next.
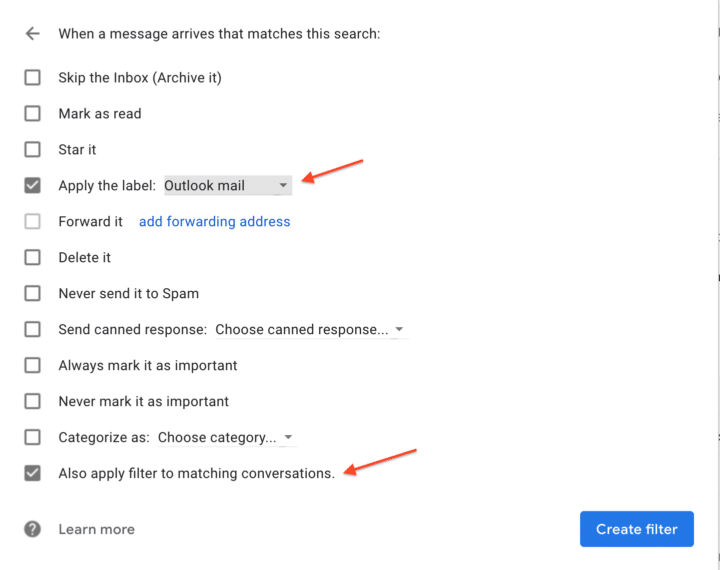
Click on Apply a label and create a new label with your provider's name.
At the bottom of the list, check Also apply filter to matching conversations. This grabs any emails that just came from your linked address and puts them in the folder.
When you're done, click on Create filter.
To make the new emails easier to spot, change the label's color.
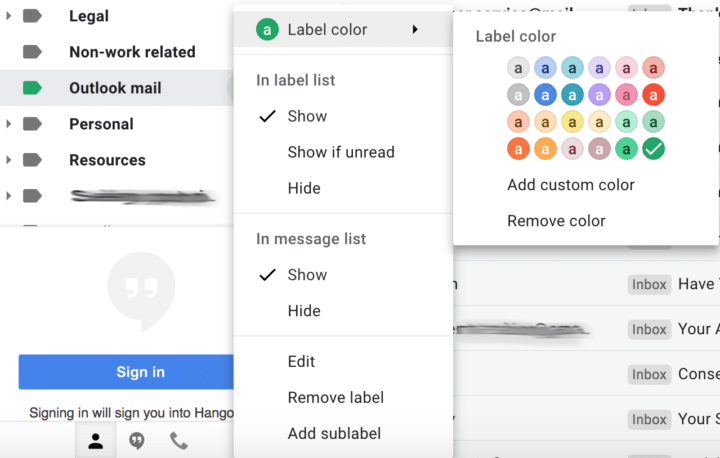
Scroll down to the folder and click on the three dots. Then select a label color.
This makes it easy to see where all your emails are coming from.
Manage all your emails from one inbox
Syncing other emails to your Gmail address makes it easy to manage everything from one place!
You reduce the chance of missing an important email and save yourself some time.
Do you use this feature? Are you tempted to give it a try? Let me know in the comments!
Until next time,
Have fun storming the castle!
What are you doing this Wednesday? Join us for our Wednesday webinar!
Every week we break big, complex processes like building your email list and growing a successful YouTube channel into small, actionable steps you can put into practice straight away.
Webinars not your thing? Head over to our YouTube channel and watch the latest videos.
Other resources:
THE DOTTO TECH TOOLKIT
Swipe my toolkit and start building your own
WANT EXCLUSIVE
PERKS & BENEFITS?
OUR PATREON COMMUNITY RECEIVES DISCOUNTS TO OUR ONLINE COURSES & EXCLUSIVE ACCESS TO OUR CONTENT.
WE'D LOVE FOR YOU TO BE PART OF OUR COMMUNITY!



