Learn the basics of organizing your old photos on Google Photos—and why saving your photos in cloud storage doesn’t really count as “backup.”
As anyone who has ever taken a bunch of digital photos would know, getting them organized can be quite an arduous task. Fortunately, Google Photos is particularly great at organizing photos, especially our old ones—and the best part is that it does so in the cloud.
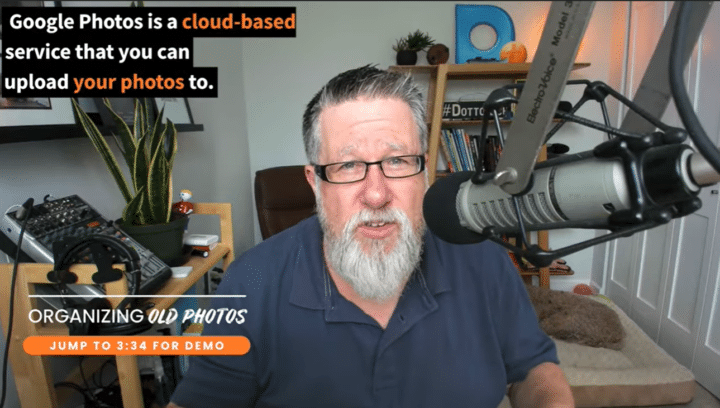
Today, let’s talk about Google Photos, Google's fantastic free photo management tool. (Actually, we have a lot of great tutorials and guides on Google Photos all over the site.) Most people tend to think of Google Photos as their “backup” drive of sorts; as a matter of fact, it’s designed for file sharing.
Google Photos grew out of Google's efforts to create a social network. The basis of Google Photos is really designing a system that's in the cloud. This makes it easy for us to access and share our photos more than anything else.
Google Photos Demo: How to Organize Your Old Photos
Before we begin, understand that when organizing photos with Google Photos, folders don’t mean anything. In fact, you can't even create folders here. You can create albums, but not folders.
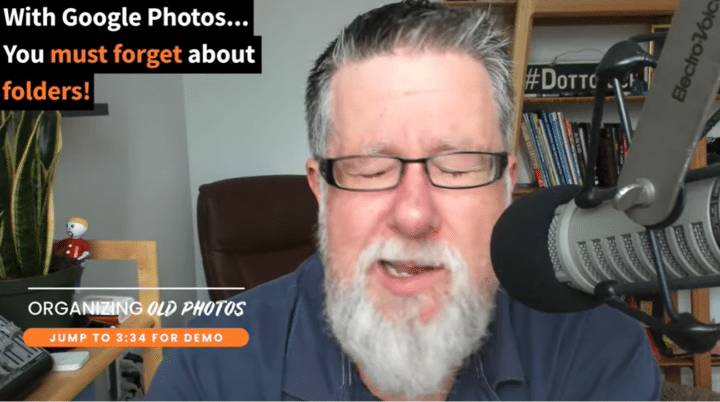
Now, you might be wondering: Well, Steve, what’s the difference? A folder is just an album, right?
Err, not quite. Google Photos is going to organize your images based on the information in that photo: the date and location was taken, as well as if it can identify who is in the picture.
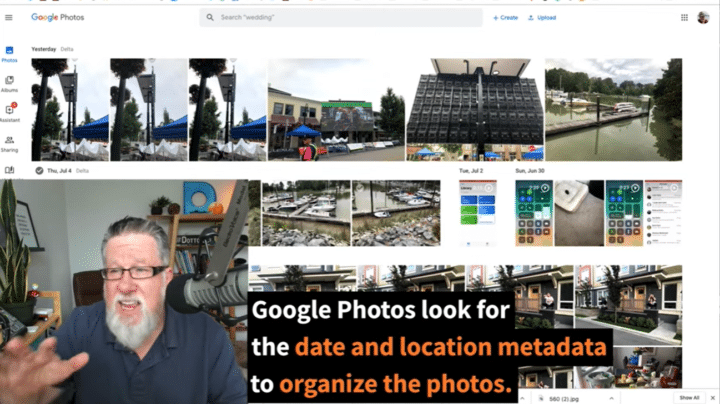
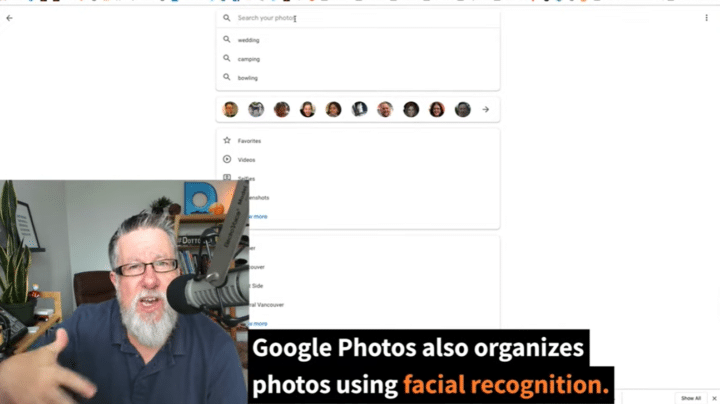
If you’re working with newer photos, it's pretty easy for you to organize them with Google Photos. But when you're scanning in or importing old photos, it becomes a little bit more problematic. And that’s what this demo will show you.
Organizing Photos into Albums with Google Photos
This is my Google Photos account, which has thousands of photos in it. (To no one’s surprise, many of them feature my dog, Farley.)
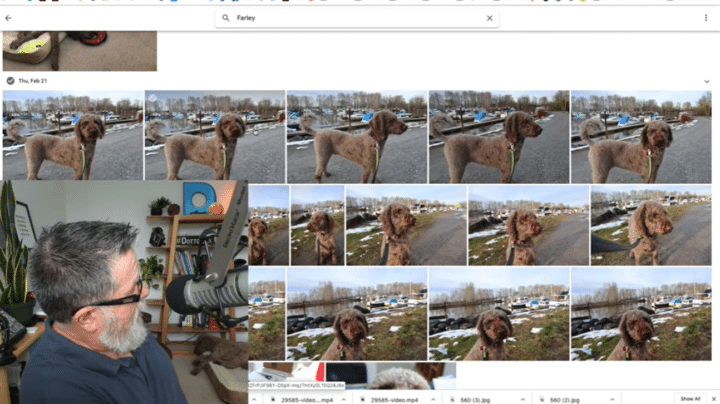
As I mentioned, Google Photos organizes your photos by the data that it finds within those photos. First, and most importantly, is the date a photo was taken, which is incredibly easy when you're using your smartphone to take photos. All of that metadata is recorded, and then when it syncs to Google Photos, all of that information is conveyed.
The question is, what if you’re organizing old photos? For instance, photos taken a decade or two ago, with no metadata regarding when and where they were taken?
This is typically the case when we’re dealing with photos emailed to us, shared with us by our friends, scanned with a scanner, or discovered on some old CD you forgot you even had in the first place. There are a lot of different ways that we bring photos in. Regardless, we should make sure that they have as much meta information as possible as we bring them in, so that Google Photos can better organize them.
Bringing Your Old Photos into Google Photos
For the purposes of this demo, I found a photo of me on Facebook from all the way back in 2010. A decade ago, I was part of a musical. Now, while I’m very fond of this photo, it isn’t in my collection yet.
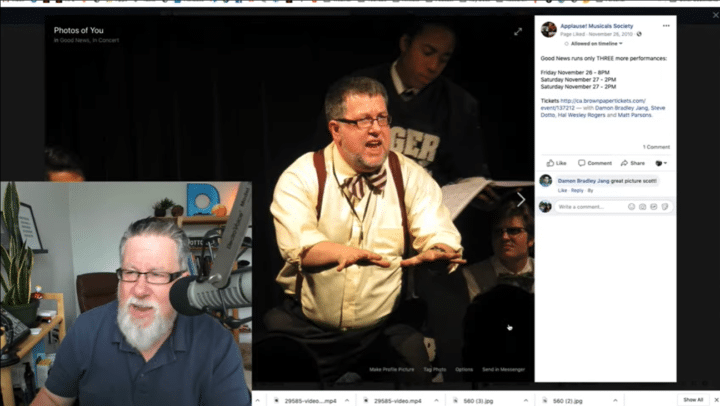
Problem is, when I download it, it becomes a JPEG file with inaccurate metadata and a rather dumb, Facebook-generated filename.
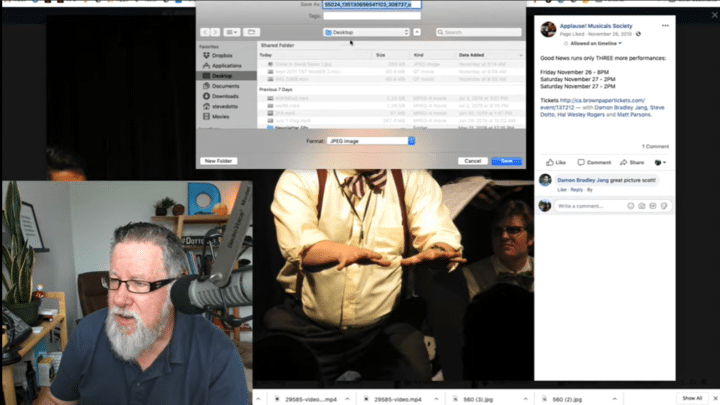
So you simply upload, navigate to that photo on your hard drive, and then import the photo, and it will bring it in.
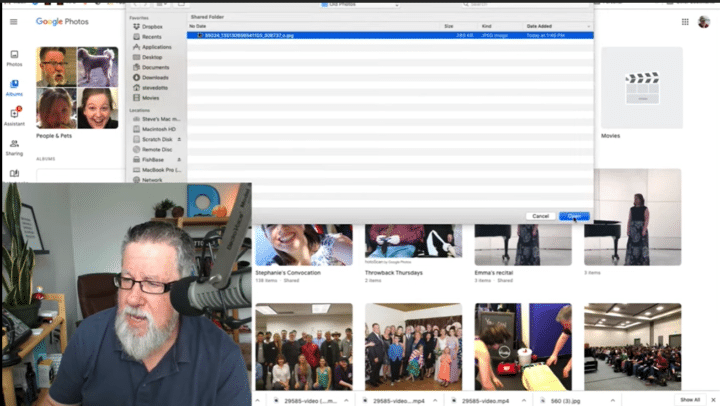
After you import it, Google Photos will ask you if you want to add it to an album.
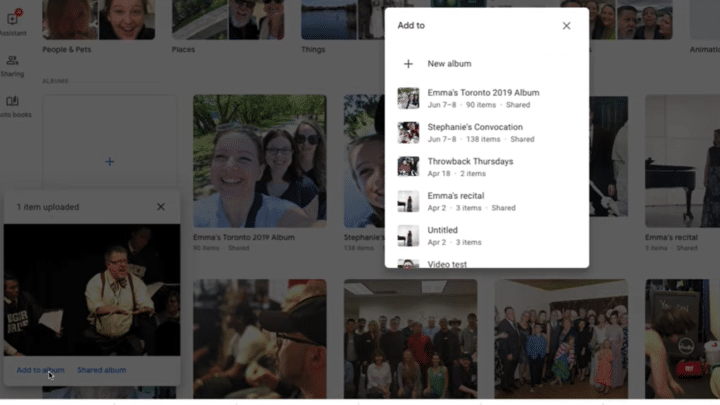
I created a new album, which I called Today's Demo
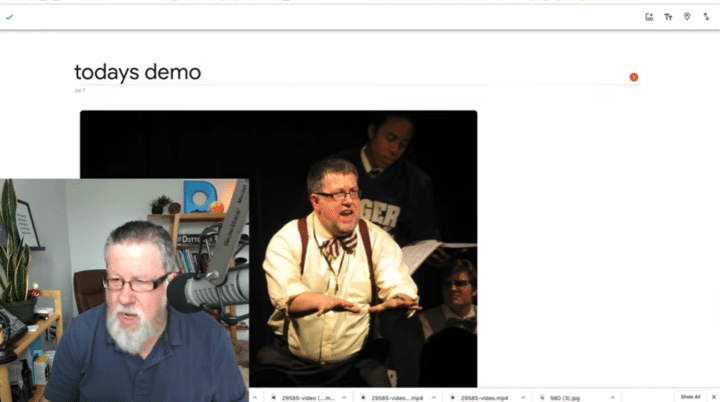
Upon clicking on the photo, I found that the metadata pegged the date it was taken as today. So now, we’ll show you how you can easily fix that.
Editing the Photo Date
Looking at the date it was posted on Facebook, I found that it went up sometime in November 2010.
So the first thing I'm going to do to organize this photo is change the date to 2010.
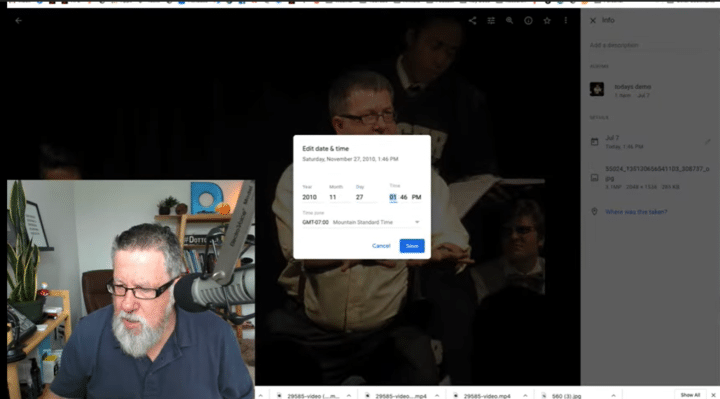
Based on the indicated days that the production was shown, I decided to mark the photo as one that was taken on November 27, 2010. After the date was saved, Google Photos recognized the new date as the date the photo was taken, and thus began to count it as one of my 2010 photos.
Editing and Enhancing Your Photos with Google Photos
Sometimes you're going to want to do some color correction or minor editing of your photos. Make no mistake: Google Photos isn't the world's best photo editor. It can, however, do some basic editing tasks pretty well, like correcting lighting and brightness, adding filters, and so on.
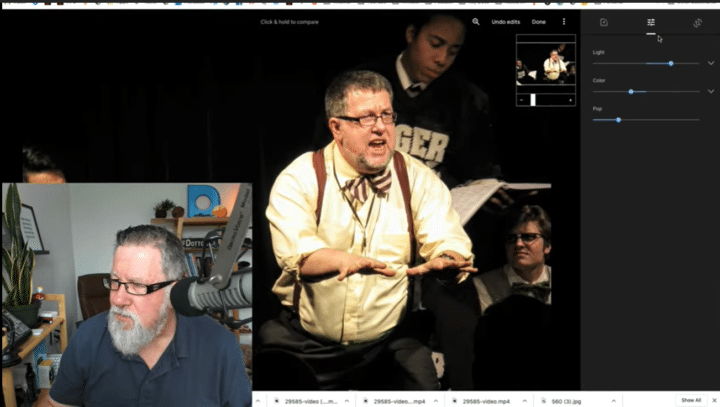
So if you take your time and go through the photos, straighten them out, do a little bit of color correction, and check the metadata on the photos, you’ll make the entire organizing procedure so much easier for you.
Interestingly, Google Photos recognized that handsome fellow in the photo as moi. As you can see on the photo, which I renamed Good News, my face popped up as a tagging suggestion.
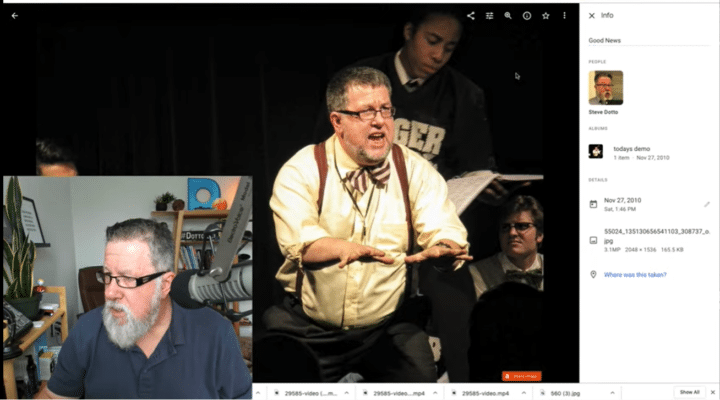
After all of that is done, you can go back to whatever year you set on your photo, and you’ll see your newly edited photo among the other photos you took that year.
Putting Photos in Cloud Storage = Backing Up?
Now, a lot of people are under the misconception that by storing your photos in Google Photos, you are backing them up. In reality, though, you are not.
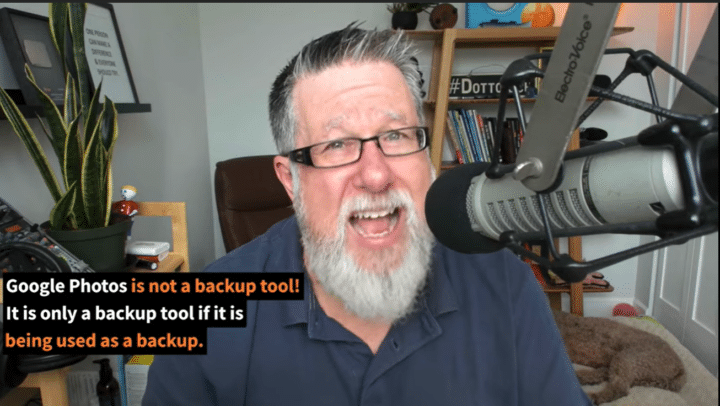
Google Photos is a great photo management tool. And it can be a good backup tool. But it's only a good backup tool, if it is intentionally being used as a backup. Meaning, if you stored your photos somewhere else originally (like an external hard drive or a flash drive), and then you back them up in the cloud with Google Photos.
Basically, what I’m trying to say here is: Don’t put all of your eggs in a single basket. Personally, I have my photos in three places, in case catastrophe strikes.
Otherwise, if Google Photos is the only place where all of these photos live, it's not a backup, it's the original. And if something happens to your Google account, you could lose all of your photos. Pretty scary, huh?
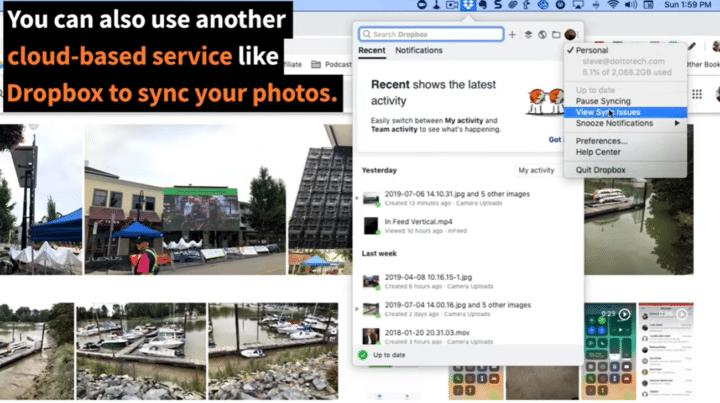
Of course, you don’t have to use hardware to store your photos. You can instead use other cloud-based platforms, like Dropbox (which allows you to import your photos and videos rather seamlessly).
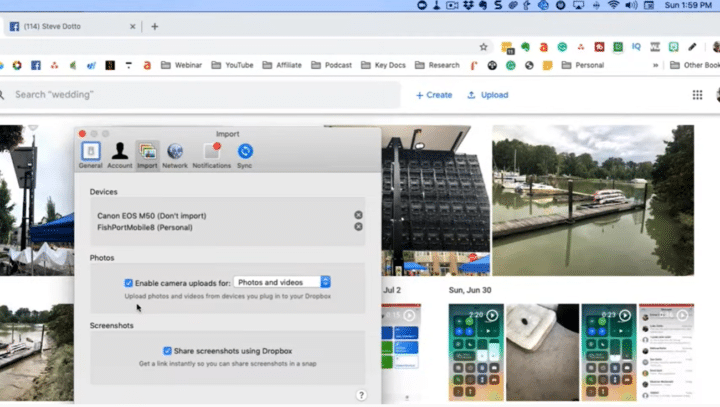
Thanks to how Google Photos organizes our photos—by date, by location, by content, and by album—we end up with an organizational structure that makes it easier for us to catalog old photos and add new ones. It will take a bit of time and more than a bit of effort to set this up properly (and realistically speaking, you may end up never being able to organize ALL of your photos), but it’s still worth it.
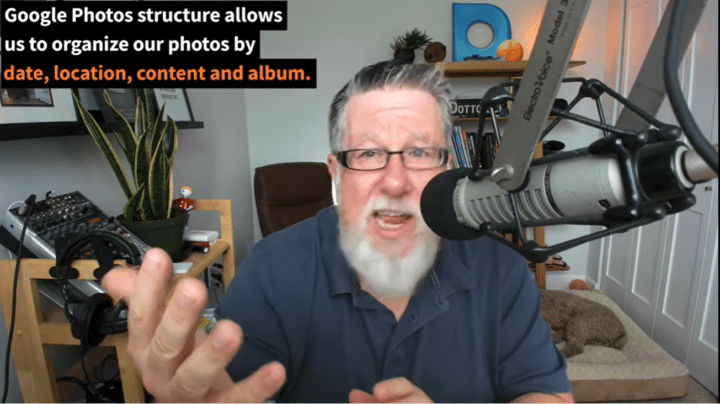
So that’s it. Check out the full demo video here.
Oh, and we’d love to have you at our Webinar Wednesdays—you can sign up here.
Have fun storming the castle!
- I know. We all have so many photos that getting on top of them and getting them organized seems to be an almost insurmountable task. Can Google Photos help us especially organizing our old photos? Yes, I think it can and I will show you how today on "Dottotech." Steve Dotto here. How the heck are you doing on this fine day? We are gonna spend some time today using Google Photos, Google's fantastic free photo management tool and I'm gonna show you some ideas that I have of ways to use Google Photos especially to organize those older photos. I think it's pretty easy to use Google Photos moving ahead when we're taking pictures on our smart phone and having the app running on our phone and having it automatically syncing and logging everything into Google Photos for us. It's pretty easy and we feel pretty confident about our new photos. At least, more confident than we do about our old photos. Well let's spend some time today and talk about how we get those photos in and how we use Google Photos to better organize those old photos and we'll even touch a little bit on how we can also improve and edit those photos, at least a little bit, within Google Photos. Now, let's begin with the basics in case it's new to you. Now we've got several good videos and tutorials on using Google Photos which we will link here and we will link in the description below or in the blog post for you to check out if you wanna learn more about using Google Photos and the basic operation in Google Photos. But effectively what happens is Google Photos is a cloud based service that provides the ability for you to upload all of your photos, especially ones that you take on your smart phone, to the Google Photos cloud service. Now, in some ways you probably look at this as a terrific backup service, which it is, but really it's designed more as a file sharing service. Google Photos grew out of Google's efforts to create a social network and the Google Photos, the basis of Google Photos is really designing a system that's in the cloud that makes it easy for us to access and share our photos more than anything else. Now, here's the number one thing we all need to understand with Google Photos when it comes to organizing our existing or our old photos, is forget about folders. Back in the day, actually, like, maybe last week, those of us who were organizing our photos on our computer, typically used folders to create an infrastructure, so that we understood what photos were where and we could find out photos in the future. Photos, folders for photos are no longer the way that you are gonna organize your photos. So, as a matter of fact, when you go into Google Photos, be it on the smart phone or on your computer, you can't even create folders. You can create albums but not folders. Recognize that Google Photos is gonna organize your images based on the information in that photo. The date it was taken, the location it was taken, if it can identify who was in that picture and which photo album you put it in. Those are the organizational criteria that Google Photos is going to create. So when we are creating new ongoing content, it's pretty evident, I mean, based on the date, based on the location, it's pretty easy for you to organize your photos that way. But when you're scanning in or importing old photos, it becomes a little bit more problematic. So that's where I wanna start today's demo, is going in and showing you, first of all, how we bring new photos into Google Photos and then how we organize them once we're there. Sound like a plan? I thought you might like it This is my Google Photos account, which has now thousands of photos in it and I'm gonna be showing you today's demo primarily on the computer today. This is running a Mac but it runs identically in Windows. But, most of the stuff we could also do, you could also do in the smart phone application as well. It's just easier for me to demo it on the computer. Now, Google Photos organizes our photos kind of out of the gate, not by folders as I mentioned, but instead it organizes your photos by the data that it finds within those photos. First and most importantly is the date a photo was taken which is incredibly easy when you're using your smart phone to take the picture because all of that metadata is recorded, the location, the date. It's all recorded and then when it syncs to Google Photos all of that information is conveyed. So here's my photos that I took yesterday and if we scroll down here on the right hand side, we can go back in time and be able to look at photos from any time in the past or up to today by the date which is a great organizational tool. The other thing Google Photos allows us to do is organize our photos into albums. So the more albums that you create of clusters of photographs that are related, the easier it is for you to find them in the future and the third thing that Google Photos does is it actually looks inside the image of the photo itself and it tries to identify either activities or individuals. It'll do facial recognition. Now this isn't available in every region because of local laws but for most of the people who view these videos you're going to have facial recognition built in as well so that if I wanna just find pictures of my dog, Farley, there's Farley right there, I can just click on Farley and here are all my pictures of Farley. How do you feel about being part of the demo, Farley? Exciting day? Yeah, he's just, he's just beside himself. But so there we can quickly search and I love this facial recognition. And it goes beyond facial recognition. You can also put in activities. If I type in fishing, it will bring up all sorts of pictures of fishing as well, which I find to be just incredibly valuable. Put anything in and if it's in one of your photos, the chances are, it will identify it. But today's topic was importing our older photos and organize using Google Photos to organize our older photos. So there's some challenges that are attached. Now, first of all, we've got different reasons that we're gonna want to import our photos. Sometimes we just wanna back them up. Other times, we wanna organize them so we can find them in the future. We might wanna share them with others. We might wanna be creating an environment where we can share them. We've got all these different motivations for bringing our photos in and we've also got a bewildering array of different sources that are gonna deliver the photos to us. Some photos might be sent to us by email. A friend might share them. Or we might scan them in with a scanner. We might take pictures with our camera to bring some photos in or they might be found on an old disk, an old CD that we're importing that was scanned years ago and now we're finally finding this treasure trove of old photos and we're importing them. There's a lot of different ways that we bring photos in but if we can make sure that they have as much meta information as possible as we bring them in, then Google Photos is gonna be better able to organize them and we're gonna have a lot more control, and we're gonna have, it's gonna just be a more successful venture when we need to find that photo in the future. So here's another creative way. I'm, I was looking back through my Facebook feed and I found this picture of me from, when was it? 2010. Nearly 20 years ago, I was in a musical and I was singing and I like this picture and I don't have this picture in my collection, so I want this picture. You find pictures of yourself on Facebook that other people shared. Let's import this as one of our older photos and use it as a demo. So what I'm gonna do is I'm gonna right click on this picture and I'm going to save the image just to my desktop and I'm gonna actually save it into my, I've got a photo here of old photos. They're right there. I'm gonna save it and it's just given it this stupid name. Facebook gives it this name. I'm gonna import it as is without anything different. It's just importing a jpeg image and let's import it into Google Photos now. So here's Google Photos. Bringing all photos in is the same process. You go upload. Navigate to that photo and then import the photo and it will bring it in. And there it is. It's imported that photo and it's asking, do I wanna add it to an album or add it in, or share an album. I'll just bring it in and bring it in and create a new album, which is gonna be called today's demo. Demo. I can get right of this album later but it's always good to organize your photos into an album when you bring them in because it's easy to find. Now typically speaking, you're gonna be bringing in more than one photo but there it is. Here's my new photo that I just brought in. So let's have a look see at what the story is with this brand new photo that we have. So when I click on the photo, I get the meta information in the right hand side. And let's take a look. It's details are that it's date is today. This is very common. This photo we know was taken in, what was it? Let's take a look at the day it was posted. It was posted in, it's from November of 2010 because the production date's right there. Okay. So we know it was in November of 2010 but it says right here that it's today. So the first thing I'm gonna do to organize this photo is I'm gonna change its date to 2010. I'm gonna make it November and let's make it November. What, what are the dates of it again? Let's just take a look at the dates of the performance. Dates of performance . Let's say it was the second day. It's close enough. There we go. November 27, 2010. There it is. Now I'm saving that and now this photograph will slot in to that time. Let's take a look at what else we can do with the photo at this point here because sometimes you're gonna wanna do some color correction or some editing of the photo. Now Google Photos isn't the world's best photo editor but it does a little bit of basic photo correction. If we trust it and ask it to, if we click here on the editing feature, we can ask it to automatically correct the lighting and the brightness and the color. We can also add different sort of filters that will create different looks if we want, especially if we're gonna be preparing it for Instagram or sharing it. I just kinda like to, I just kinda typically speaking will trust Google Photos to correct the color for me and then if I want to, you can also just tweak a couple of the things. I think the color, just because of the lighting there. There we go. That might be a little bit better. Let's... There we go. I'm happier with that like that. There we go. And once that photo is done, I will, oh! If you wanna check and compare, you just click on hold on it. That was the original. Release. That's the original. Does it look better to you? I don't know. I'm not that great a photo editor but it's good enough for me. I'm gonna say, "Okay, done." So now this is being saved. So this is the way that we import photos to our, to, to Google Photos and if you take your time and go through the photos, straighten them out, do a little bit of color correction and check the metadata on the photos, you will then have a photo that will be, it'll be easier for you to find the photo in the future when you need to, especially if you put it into an album. Now, there's one other thing that it's done here. Look, it's asking me, it says, I recognize Steve Dotto in this photo even though I look quite a bit different in this photo than I do now, but it recognized me and so it's correct. I will leave it as that saying that is Steve. And I can add a description. And what was the, what was the name of this show? It was, "Good News" an old school musical. So there it is. "Good News." There it is. Done. Now, let's go back and we should see that if I go to my photos that photo should not be available at the top, but if I scroll down to 2010, if I scroll down to 2010, and there it is, the date in 2010. I don't have a lot of photos in my, in my Google Photos from that vintage, but there you have it available at that date. Now, I would be remiss if I took on this topic and did not talk to you a bit about backing up your photos. Now, a lot of people are under the misconception that by storing your photos in Google Photos, you are backing them up. In fact, you are not. Google Photos is a great photo management tool and it can be a good backup tool but it's only a good backup tool if it is indeed being used as a backup. In other words, if you store your photos somewhere else originally and then you back them up to Google Photos, if you have another backup somewhere. So, for example, I bring all of my photos into iPhoto on my Mac before I upload them to Google Photos or really, it happens pretty much at the same time every time I plug my camera or my phone in but all of my photos live in both locations. So I always have a backup, plus I have another hardware backup of my Google, of my i, iPhotos account as well. So I've got my photos in three places in case catastrophe strikes. Google Photos is a sort of a backup, but if it's the only place that all these photos live, it's not a backup. It's the original. If something happens to your Google account, you could lose all of your photos. Now one other good idea that's really convenient, rather than using hardware since a lot of us aren't using the computer as much anymore, but instead are living our life more in a mobile environment and our phone isn't a great place to archive and backup our photos, is to consider using another cloud service. For example, you could use Dropbox or a similar service to sync all of your photos. If I go into my Dropbox settings, into the preferences, and this is a good idea now, especially since Dropbox, if you have a commercial Dropbox account, Dropbox has given us a ton more storage and they're charging us more, so perhaps we should use it for more. But if we take a look here in our import settings, you see that I can upload all of my photos and back them up automatically and my videos for that matter and back them up automatically into Dropbox and I do that as well. So I actually have four backups if you stop and think about it. So I believe that my photos are pretty secure regardless of what might happen in the future. It will take time to organize all of your photos and, and matter of fact, for a lot of us, our photos might never be, what we call completely organized. It's not like when you had a fixed number of photos in a photo album and you, you know, as you took a new roll of pictures, you could easily organize those photos as they came in. We take so many photographs today that we need technology to help us find the photos that we wanna find and organize the photos. The combination of how Google Photos organizes our photos, by date, by location, by content, by album, creates a structure so that we should over time be able to create far more organizational structure to our new photos and to our old photos if we take a little bit of time as we import them, to massage the information in each photo as it is brought in. And for our older photos, that should be a pleasure. For new photos, that might be a bit of a hassle but most of it's done automatically. For our old photos, looking through those old photos, spending some time with your memories, I think is just a healthy thing to be doing. I hope you found this video to be useful. I look forward to your suggestions, comments. Tell us, tell me how you back up, how you organize your photos. If I've missed a trick about how to organize Google Photos here, please, share it with me in comments. 'Til next time, I'm Steve Dotto. Have fun storming the castle.



